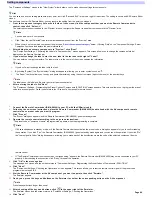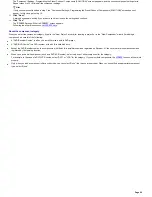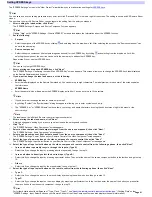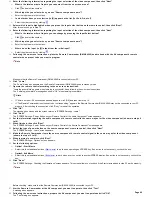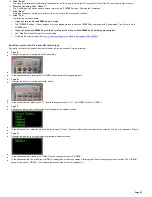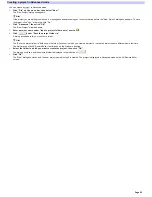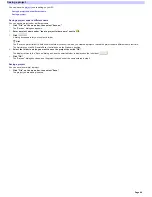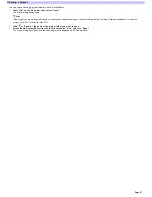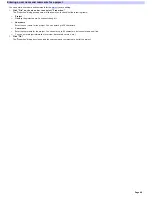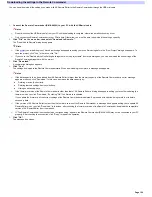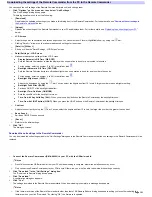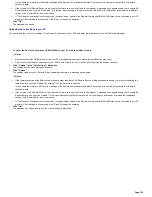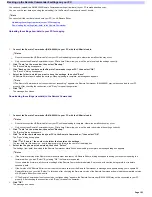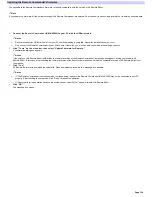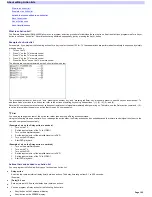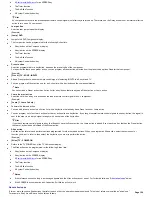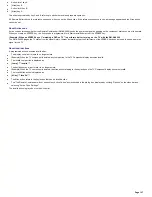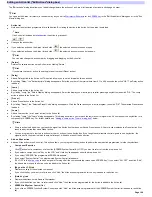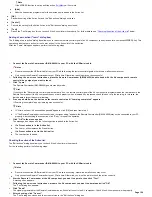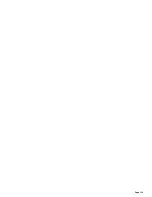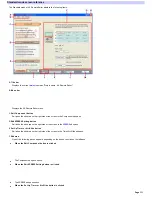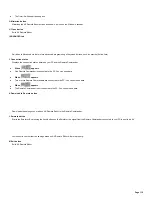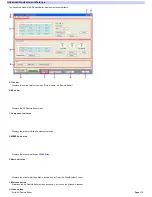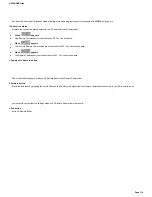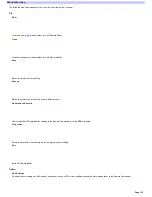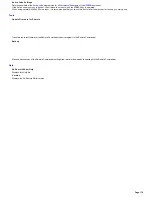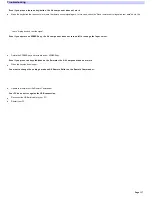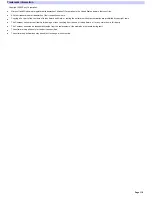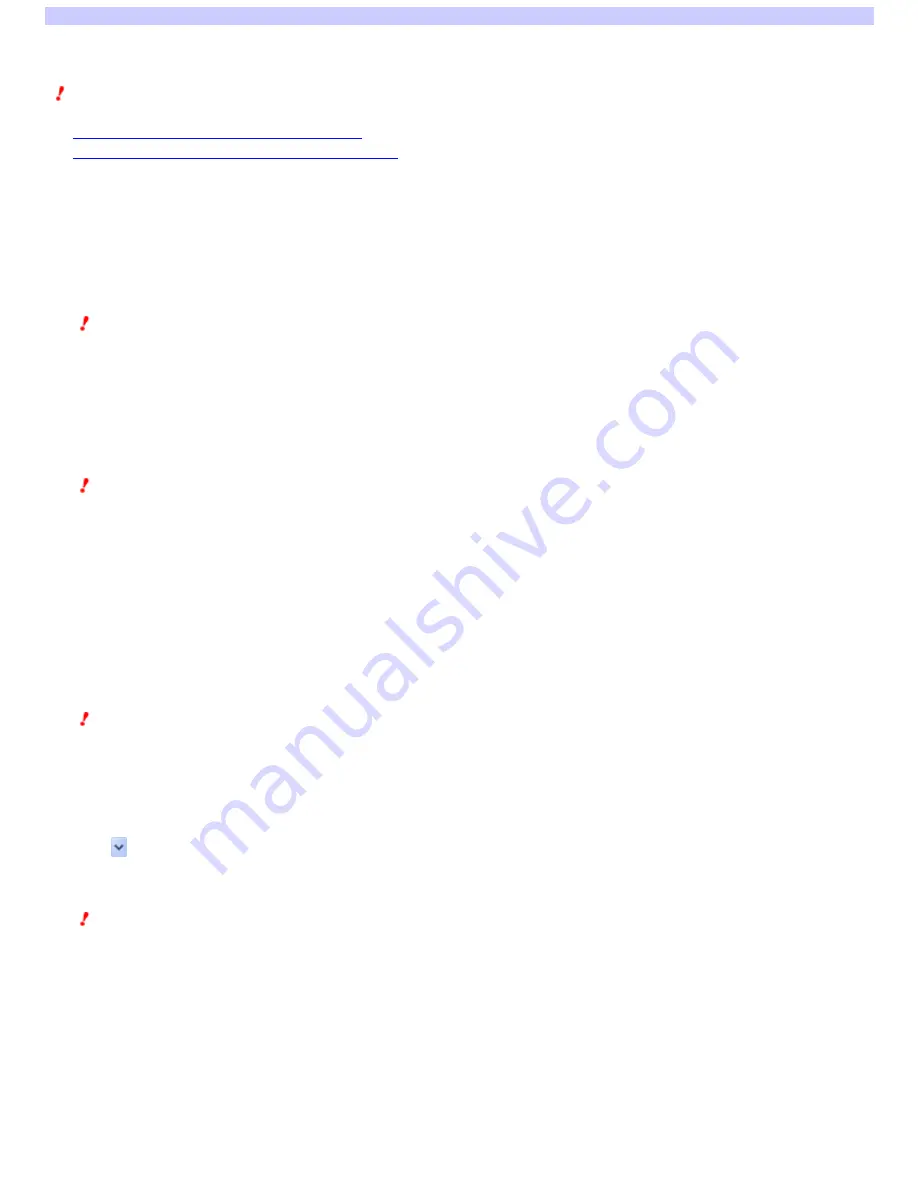
Backing up the Remote Commander's settings on your PC
You can send (upload) the RM-AX4000 Remote Commander settings (raw -data) to your PC to make a backup copy.
You can use the raw -data by sending (dow nloading) it to the Remote Commander in case of trouble.
Note
You cannot edit the raw -data (saved onto your PC) on AX Remote Editor.
Uploading the settings (raw -data) to your PC for copying
Dow nloading the settings (raw -data) to the Remote Commander
Uploading the settings (raw-data) to your PC for copying
1.
Conne ct the Re m ote Com m ande r (RM -AX4000) to your PC w ith the USB m ini cable .
Note s
o
Do not disconnect the USB mini cable from your PC until uploading is complete, otherw ise a malfunction may occur.
o
Only connect one Remote Commander to your PC at a time. Otherw ise, you w on't be able to upload the settings correctly.
2.
Click "Tools " on the m e nu bar, the n s e le ct "Back up."
The "Backup" dialog box appears.
3.
Click "Back up the raw data on the Re m ote Com m ande r to your PC," the n s e le ct "OK."
The "Save As" dialog box appears.
4.
Se le ct the folde r in w hich you w ant to s ave the s e ttings , the n click "Save ."
AX Remote Editor starts to upload the settings. When uploading is complete, a message box appears.
Note
If "The Remote Commander is not connected or not responding." appears, the Remote Commander (RM-AX4000) may not be connected to your PC
properly. After checking the connection, click "Retry" to repeat the operation.
5.
Click "OK."
The message box closes.
Downloading the settings (raw-data) to the Remote Commander
1.
Conne ct the Re m ote Com m ande r (RM -AX4000) to your PC w ith the USB m ini cable .
Note s
o
Do not disconnect the USB mini cable from your PC until dow nloading is complete, otherw ise a malfunction may occur.
o
Only connect one Remote Commander to your PC at a time. Otherw ise, you w on't be able to dow nload the settings correctly.
2.
Click "Tools " on the m e nu bar, the n s e le ct "Back up."
The "Backup" dialog box appears.
3.
Click "Se nd the raw data s ave d on your PC to the Re m ote Com m ande r.," the n s e le ct "OK."
The "Open" dialog box appears.
4.
Click
of "Look in," the n s e le ct the folde r that contains the s e ttings .
The raw -data file (file extension: .axb) is displayed in the folder in the center of the dialog box.
5.
Se le ct the file you w ant to dow nload, the n click "Se le ct."
The settings (raw -data) dow nload to the Remote Commander starts. When dow nloading is complete, a message dialog box appears.
Note s
o
If the firmw are version of the Remote Commander is older than that of AX Remote Editor, a dialog box appears asking you to confirm updating the
firmw are w hen you click "Select." By clicking "OK," the firmw are is updated.
If you update the firmw are, all the current settings of the Remote Commander are deleted. So proceed w ith caution, being careful not to delete
necessary data.
o
If the version of AX Remote Editor is older than the firmw are version of the Remote Commander, a message box appears asking you to update AX
Remote Editor w hen you click "Select." In this case, after checking the firmw are version of the Remote Commander, dow nload the compatible version
of AX Remote Editor from the w ebsite.
o
If "The Remote Commander is not connected or not responding." appears, the Remote Commander (RM-AX4000) may not be connected to your PC
properly. After checking the connection, click "Retry" to repeat the operation.
6.
Click "OK."
The message box closes.
Page 103
Содержание RM-AX4000 - Integrated Remote Commander
Страница 32: ...Page 32 ...
Страница 110: ...Page 110 ...