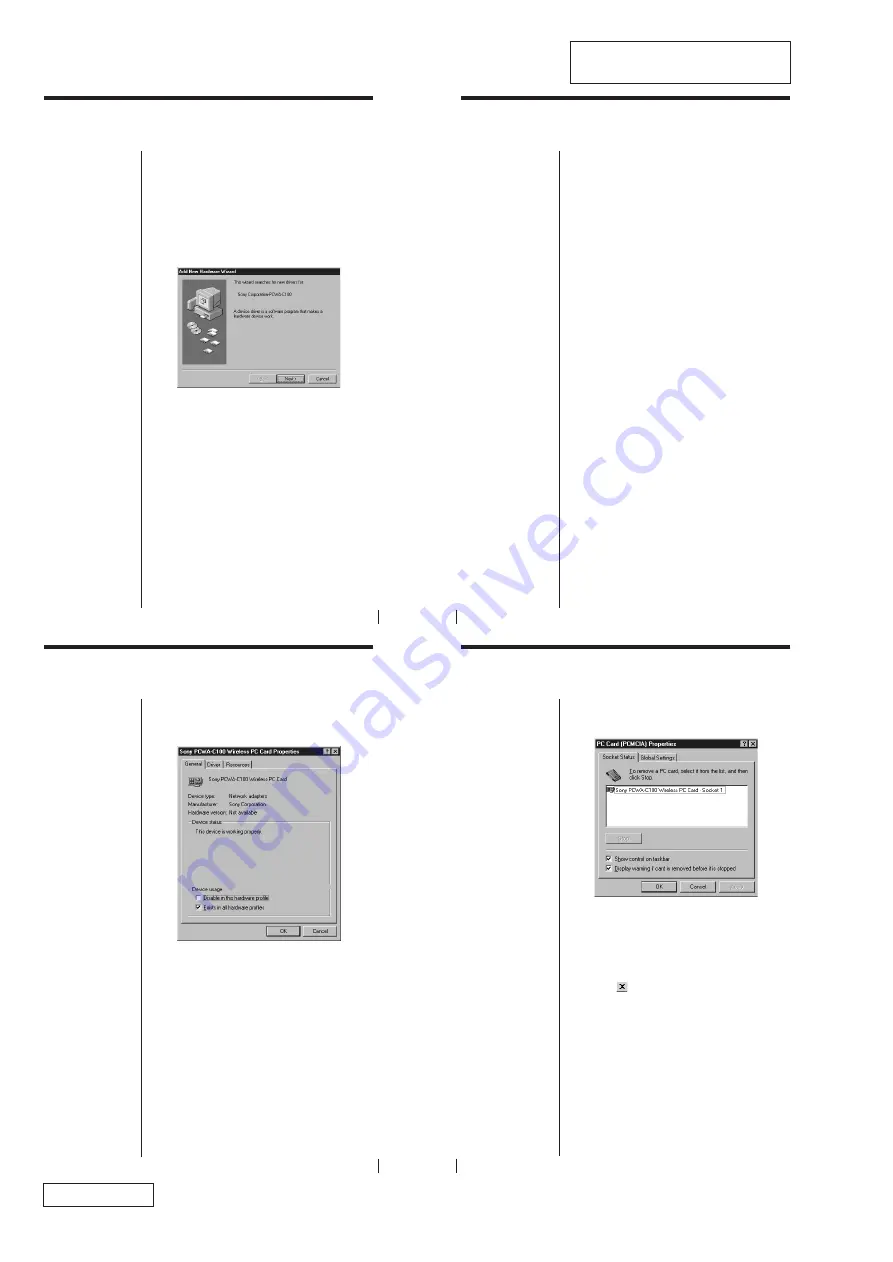
2-10
PCWA-A100/C100 (UC)
Confidential
This section is extracted from
instruction manual (4-647-085-11).
13
Install the driver software for the Wireless LAN PC
Card. The installation procedure requires the
availability of a CD-ROM drive when the Wireless
LAN PC Card inserted.
1
Insert the supplied CD-ROM into the CD-ROM
drive.
2
Insert the Wireless LAN PC Card into the PC card
slot.
The Add New Hardware Wizard appears.
3
Click Next.
4
Confirm that “Find an appropriate driver for a
device in use.” is selected, then click Next.
5
Select Specify a search location.
If the internal CD-ROM drive of your computer
contains the supplied CD-ROM, select CD-ROM
drive.
If the contents of the supplied CD-ROM have been
copied onto the hard disk, do the following:
1
Check Specify a search location.
2
Click Browse.
3
Select the copied folder
(C:\Temp\WirelessLAN in this example) and
click OK.
Installing the driver software
Notes
• If your computer has
only one PC card slot,
and your CD-ROM
drive must be
connected through it,
copy the Wireless LAN
folder from the Sony-
supplied CD-ROM into
the hard disk before
inserting the Wireless
LAN PC Card. The
following uses
C:\Temp folder as an
example.
If you can use the CD-
ROM drive while the
Wireless LAN PC Card
is inserted, the
following steps are not
required. Begin
installation starting
from step 1.
1
Connect the CD-ROM
drive to the computer
and insert the Sony-
supplied CD-ROM into
the drive.
2
Copy the Wireless LAN
folder in the CD-ROM
to C:\Temp folder with
the Windows Explorer.
3
Remove the CD-ROM
drive from the PC card
slot, then, proceed to
step 2.
• If your computer has
two PC card slots and
your CD-ROM drive
must be connected
through one of them,
connect the CD-ROM
drive to the bottom
slot.
14
6
Click Next to begin search.
7
Click Next to begin driver installation.
Wait for installation to complete. A new display
screen appears when installation is complete.
8
Click Finish.
(If your operating system is Windows 98 Second
Edition, follow the on-screen instructions to restart
the computer.)
To verify driver installation
After the computer restarts, verify that the Wireless
LAN PC Card is working properly.
1
From the Start menu, click Settings, then Control
Panel.
The Control Panel window appears.
2
Double-click the System icon.
The System Properties dialog box appears.
3
Click the Device Manager tab and check View
devices by type.
Note
Restarting the computer
takes longer than booting.
15
Note
If a message “This device
is working properly.” is
not displayed, the
Wireless LAN PC Card is
not working properly.
Click OK then click
Remove to remove the
driver, then click Yes to
restart the computer.
When the computer
restarts, repeat from step
2 in Installing the driver
software.
Note
The Wireless LAN PC
Card is not working
properly in the following
cases:
• Sony PCWA-C100
Wireless PC Card is
shown with a yellow
question or exclamation
mark.
c
Click Sony PCWA-
C100 Wireless PC
Card and click
Remove, then repeat
from step 2 in
Installing the driver
software.
• Double-clicking
Network Adapters
does not display Sony
PCWA-C100 Wireless
PC Card.
c
Remove the Wireless
LAN PC Card, then
repeat from step 2 in
Installing the driver
software.
• Double-clicking Other
devices displays Sony
PCWA-C100 Wireless
PC Card.
c
Click Sony PCWA-
C100 Wireless PC
Card and Remove,
then repeat from step
2 in Installing the
driver software.
4
Double-click Network adapters, then double-click
Sony PCWA-C100 Wireless PC Card.
The Sony PCWA-C100 Wireless PC Card
Properties dialog box appears.
5
Confirm that the message “This device is working
properly.” is displayed under Device status.
6
Click OK.
The System Properties dialog box reappears.
7
Click OK.
The Control Panel window reappears.
16
Note
If Sony PCWA-C100
Wireless PC Card is not
displayed in the PC Card
(PCMCIA) Properties
dialog box, the Wireless
LAN PC Card is not
working properly.
Repeat steps 1 through 4
on page 14. Click Sony
PCWA-C100 Wireless PC
Card then click Remove
to remove the driver.
Click Yes to restart the
computer.
When the computer
restarts, repeat from step
2 in Installing the driver
software.
8
Double-click the PC Card (PCMCIA) icon.
The PC Card (PCMCIA) Properties dialog box
appears.
9
Confirm that Sony PCWA-C100 Wireless PC Card
is displayed under Socket Status.
10
Click OK.
The PC Card (PCMCIA) Properties dialog box
closes.
11
Click
.
The Control Panel window closes.
























