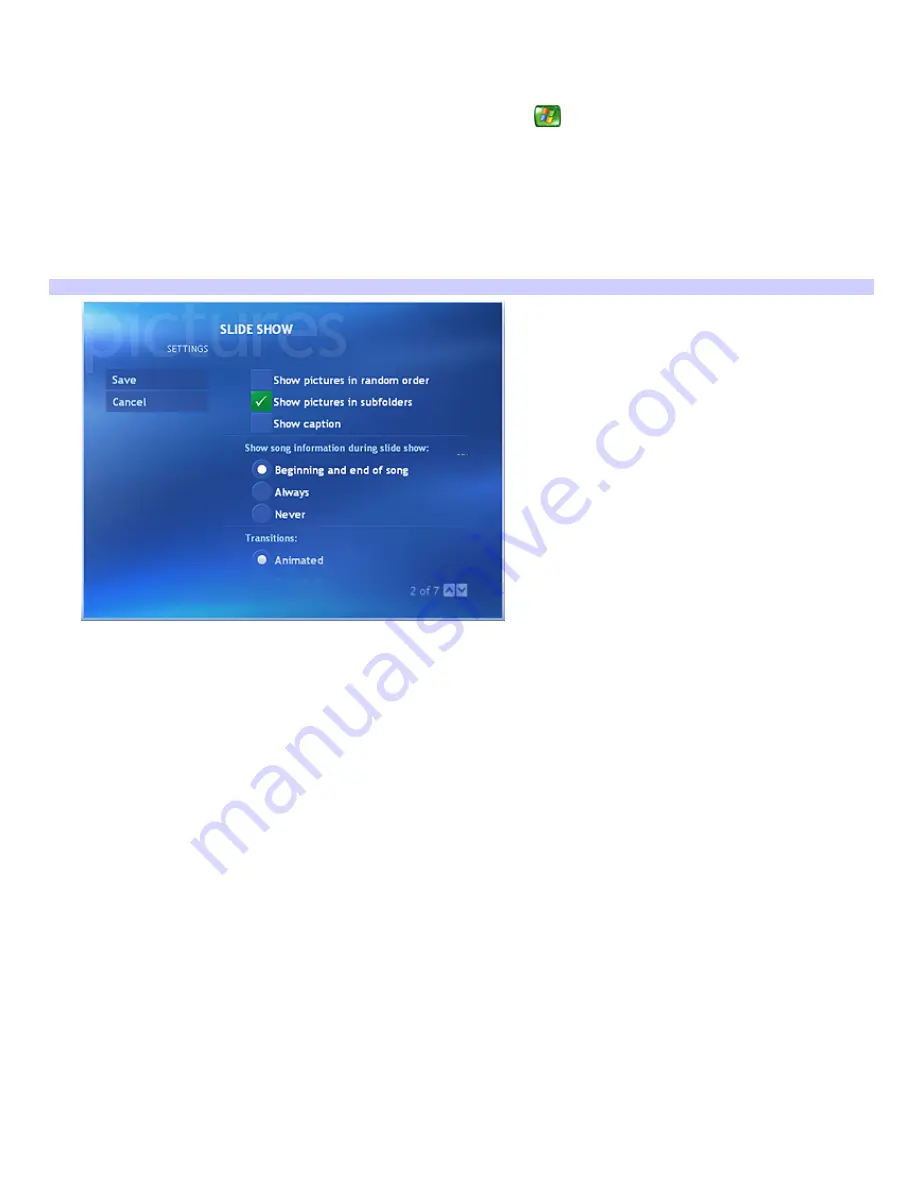
Changing picture and slide show settings
Each user account can set their own picture and slide show settings. These settings control how long a picture displays and
the picture display order.
1.
Point the remote control at the remote sensor, and press the
Start
button.
The
Media Center Start
menu appears.
2.
Use the arrow buttons on the remote control to select
Settings
. Press
OK
.
The
Settings
window appears.
3.
Select
Pictures
. Press
OK
.
Media Center — Settings
4.
Press the arrow buttons on the remote control to select the following:
How slide shows are displayed
How show music information is displayed
How long each picture is displayed
How each picture transitions to the next
The background shade
5.
Press the arrow buttons to select
Save
in the
Settings
window.
6.
Press
OK
on the remote control to accept these settings and return to the
Settings
window.
Page 87






























