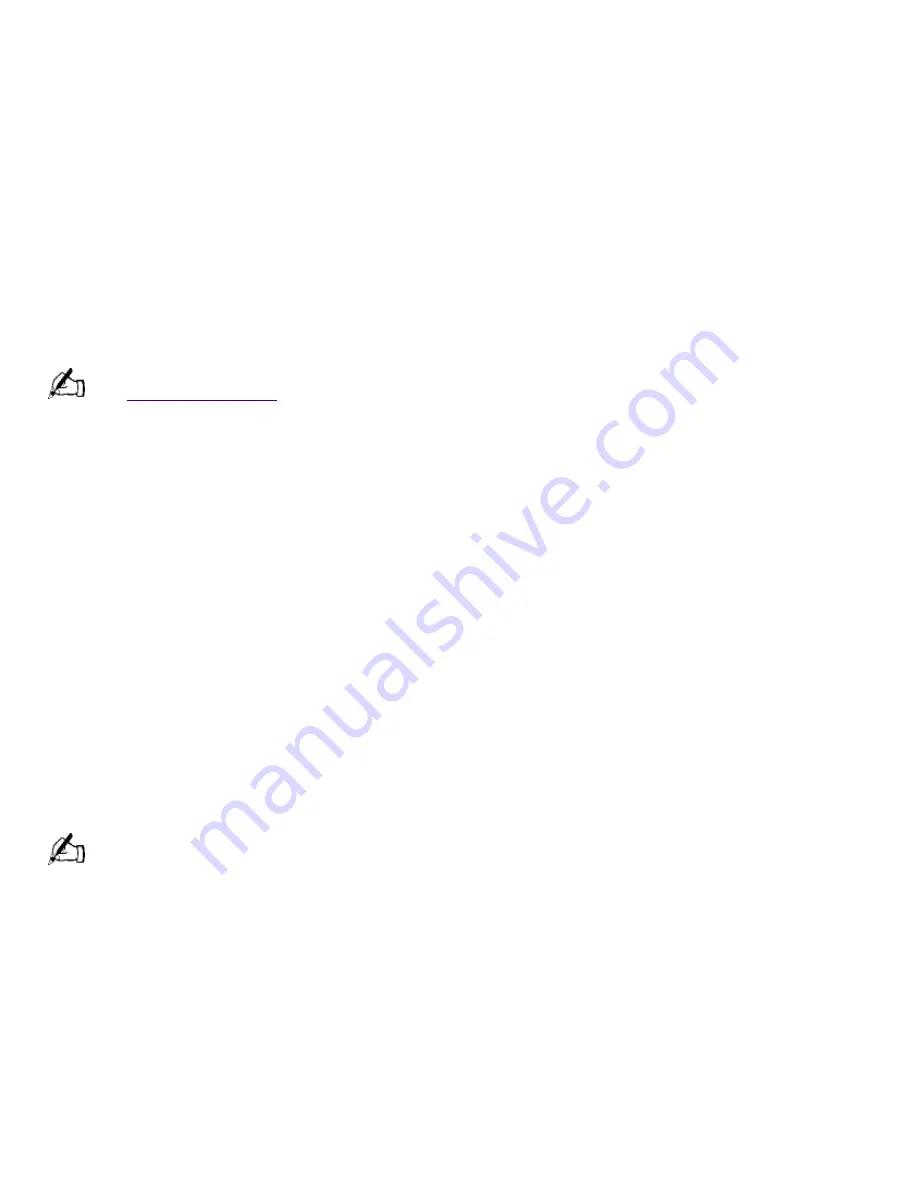
There may be dust or dirt inside the mouse mechanism. To clean the mouse, follow these steps:
o
Turn off your computer.
o
Remove the mouse ball cover on the back of the mouse by turning the ring that covers the
mouse ball counter-clockwise.
o
Turn the mouse upright, and drop the mouse ball into your hand.
o
Using a piece of tape, remove any dust or dirt on the mouse ball and inside the mouse ball
socket.
o
Return the mouse ball to the socket, and replace the mouse ball cover. Secure the cover by
turning the ring clockwise.
I cannot find the Windows® taskbar
Check that the taskbar is not hidden or shrunken.
Use the mouse to point to the left, right, top, and bottom edges of the screen.
See
Notice to Consumers
for additional information on using your Sony computer.
My files are corrupted or deleted and I want to recover applications or drivers that came with
my computer
The Application Recovery CDs allow you to reinstall individual applications and device drivers if they
are corrupted or accidentally erased. Reinstalling an individual device driver or software title may
correct a problem you are experiencing with your computer, and you may not need to recover the
entire contents of your hard drive. If you do need to reinstall all the software titles that shipped with
your computer, use the System Recovery CD(s).
You must be in Windows to run the Application Recovery CD(s). The application will not run from
DOS. If you have any questions on using the Application Recovery CD(s), contact Sony Customer
Support.
To use the Application Recovery CD(s)
1.
Turn on your computer. If your computer is already on, close all applications.
2.
When the Windows desktop appears, insert the Sony Application Recovery CD in the DVD-ROM
drive. The Application Recovery utility loads automatically.
3.
When the Application Recovery menu appears, follow the on-screen instructions to complete the
recovery process.
Your system may include one or two Application Recovery CDs. If you have two Application Recovery CDs,
insert the first CD to run the Application Recovery program. You may be prompted to insert the second CD,
depending on the application you wish to restore.
I need to change the parallel port type to ECP, EPP, or bi-directional
The steps you follow to change the parallel port type depend upon the model of computer you
own. Please follow the directions for your computer.
PCV-R532DS
You can change the parallel port type using the System Setup utility (CMOS Setup Utility). To
access System Setup, click the Start button, select Shut Down, and then select Restart. When the
Sony screen displays and you hear the Sony jingle, press the F2 key on your keyboard. Select the
Advanced tab from the CMOS Setup Utility screen. Select "I/O Device Configuration," and use the
arrow keys to highlight Parallel Port Mode. You can toggle between the Normal (bi-directional), EPP,
ECP, and ECP+EPP options using the Plus (+) or Minus (-) keys. When the desired setting displays,
Page 377
Содержание PCV-R532DS - Vaio Digital Studio Desktop Computer
Страница 382: ...Page 382 ...
Страница 385: ...Page 385 ...
Страница 388: ...Page 388 ...
Страница 391: ...Page 391 ...
Страница 394: ...Page 394 ...






























