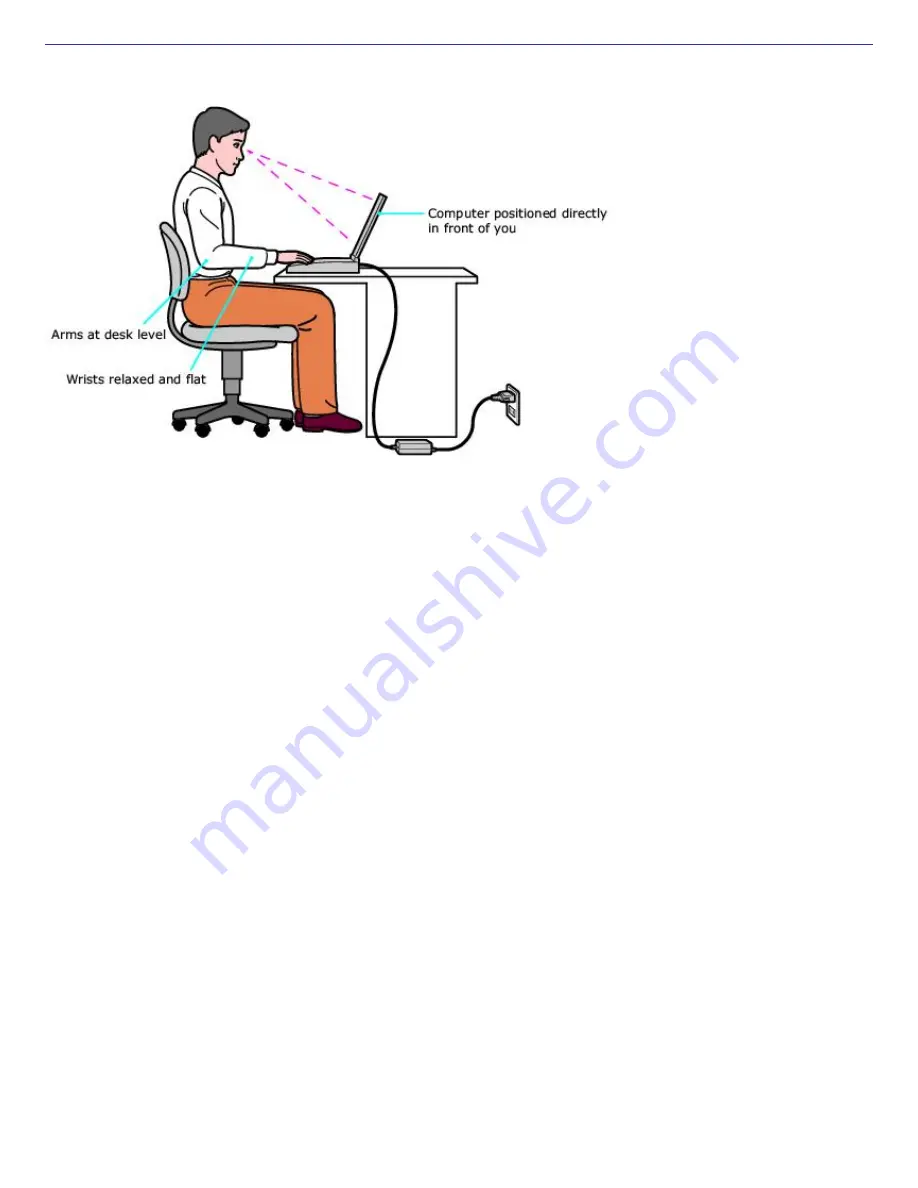
Applying Ergonomics
Your computer is a portable device and can be used in a variety of environments. Whenever possible, you should apply the
following ergonomic considerations:
Position of your computer —
Place the computer directly in front of you as you work. Keep your forearms
horizontal, with your wrists in a neutral, comfortable position while using the keyboard, touch pad, or external
mouse. Let your upper arms hang naturally at your sides. Take breaks during sessions with your computer.
Excessive use of the computer may strain muscles or tendons.
Furniture and posture —
Sit in a chair with good back support and armrests. Adjust the level of the chair so your
feet are flat on the floor. A footrest may make you more comfortable. Sit in a relaxed, upright posture and avoid
slouching forward or leaning far backward.
Viewing angle of the computer's display —
Tilt the display to find the best viewing angle. Also try adjusting the
brightness setting of the display. Following these suggestions can reduce eye strain and muscle fatigue.
Lighting —
Choose a location where windows and lights do not create glare or reflection on the display. Use indirect
lighting to avoid bright spots on the display. You can purchase accessories for your display that help reduce glare.
Proper lighting adds to your comfort and work effectiveness.
Placement of an external display —
When using an external display, set the display at a comfortable viewing
distance. Make sure the display screen is at eye level or slightly lower when you are sitting in front of the monitor.
Page 3
Содержание PCG-Z1WA VAIO User Guide (primary manual)
Страница 29: ...5 Follow the on screen instructions Page 29 ...
Страница 48: ...Page 48 ...
Страница 51: ...Page 51 ...
Страница 66: ...CDs and DVDs Inserting and Ejecting CDs or DVDs Playing and Writing to CDs and DVDs Page 66 ...
Страница 71: ...Page 71 ...
Страница 79: ...Printer Connections Printing With Your Computer Page 79 ...
Страница 102: ...Mice and Keyboards Using the Keyboard Connecting External Mice and Keyboards Page 102 ...
Страница 113: ...Floppy Disks and PC Cards Using a Floppy Disk Drive Using PC Cards Page 113 ...


















