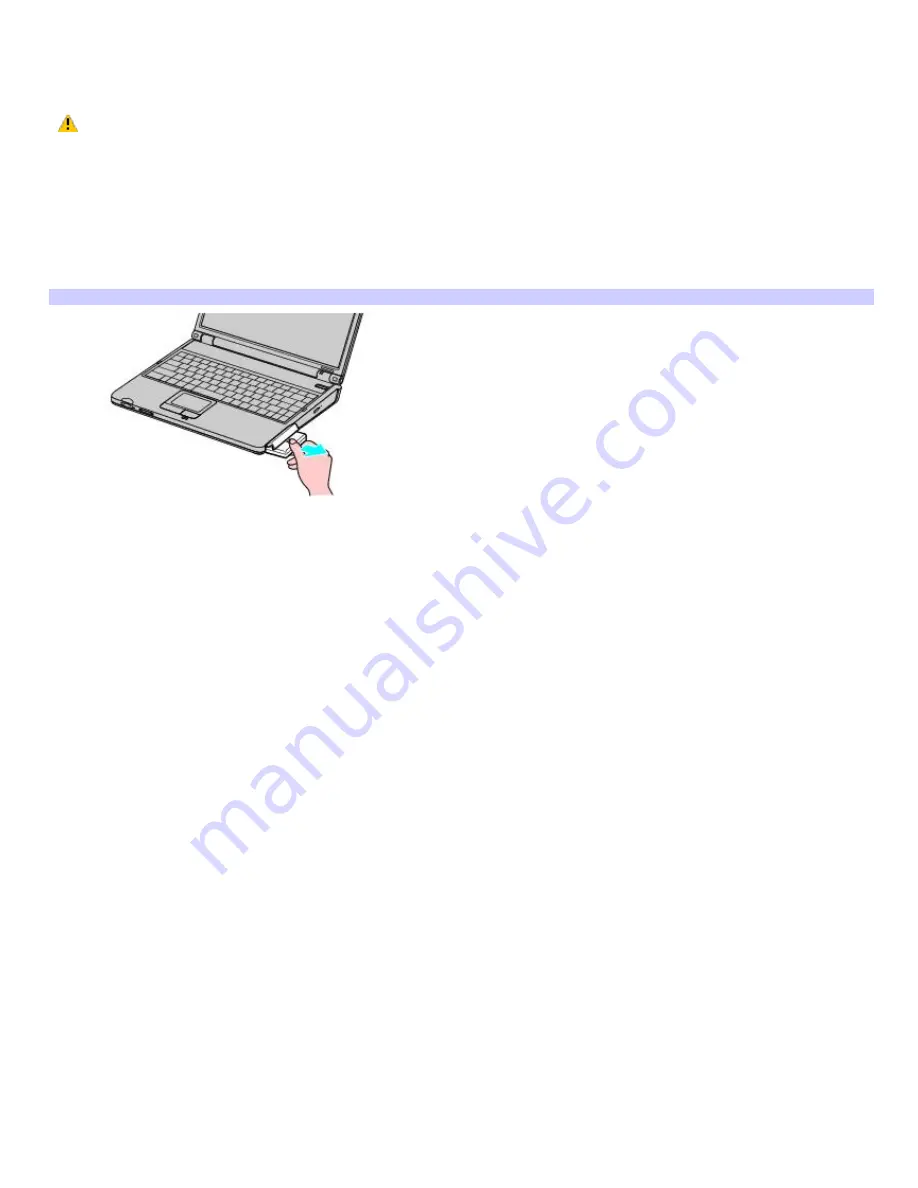
Removing a battery
If you are not using the computer for an extended period of time, remove the battery from the computer to avoid damaging
the battery. You can remove the battery when the computer is on or off.
If the computer is on, connect the AC adapter and exit a power saving mode before you remove the battery.
To remove a battery
1.
Push the battery bay cover down to open it.
2.
Pull the battery out of the battery bay.
3.
Push in and lift up the battery bay cover until it clicks into place.
Rem ov ing a Battery
Page 44
Содержание PCG-K27 - VAIO - Mobile Pentium 4 3.06 GHz
Страница 8: ...Computer Features Locating Controls and Ports Using the Touch Pad Using Memory Stick Media Page 8 ...
Страница 27: ...Mice and Keyboards Using the Keyboard Connecting External Mice and Keyboards Page 27 ...
Страница 30: ...equivalent of clicking the right mouse button Page 30 ...
Страница 74: ...Page 74 ...
Страница 77: ...CDs and DVDs Inserting and Ejecting CDs or DVDs Copying and Playing CDs and DVDs Playing DVDs Page 77 ...
Страница 79: ...4 Lift the disc from the drive 5 Push the drive tray gently to close it Page 79 ...
Страница 82: ...Page 82 ...
Страница 94: ...Printer Connections Printing With Your Computer Page 94 ...
Страница 100: ...Floppy Disk and PC Card Connections Using a Floppy Disk Drive Using PC Cards Page 100 ...
















































