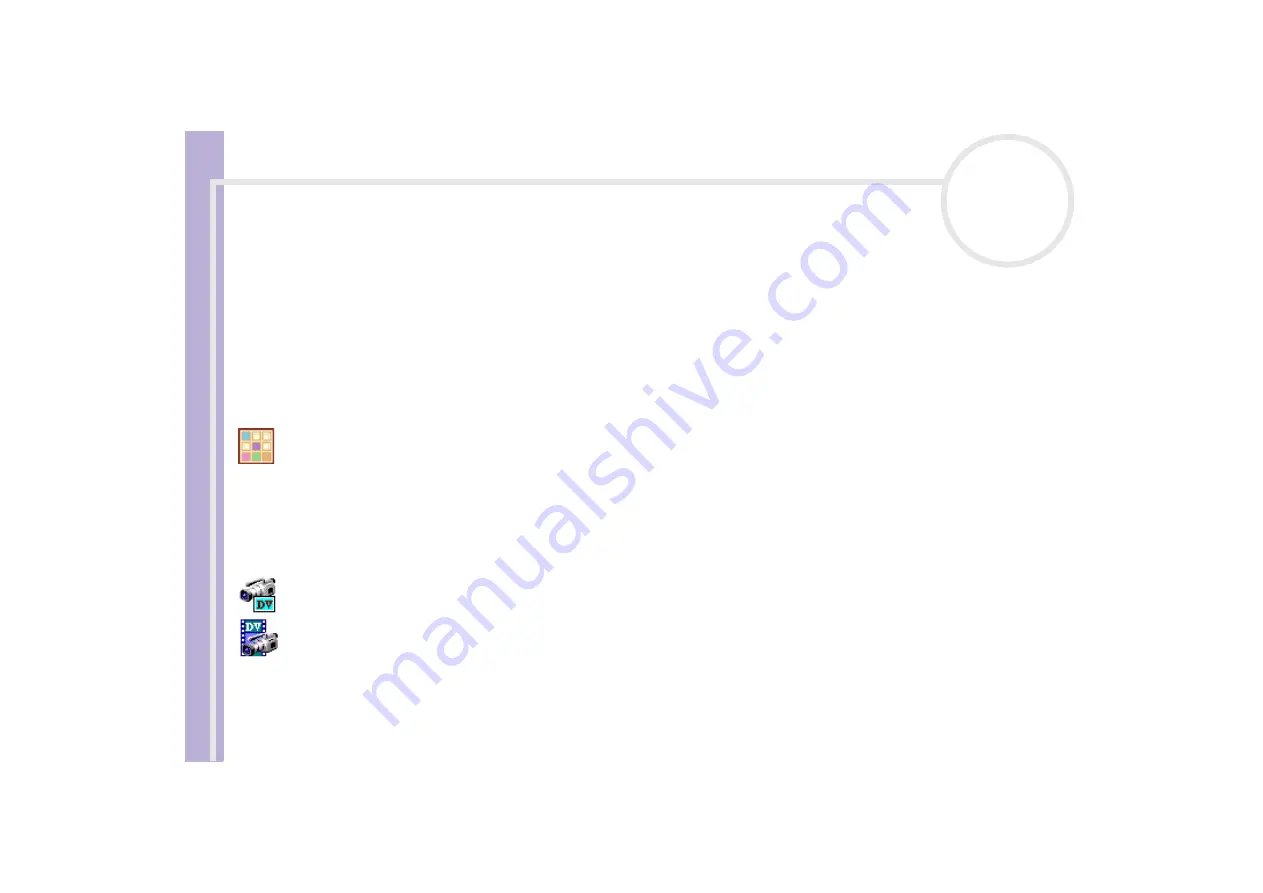
S
o
ft
wa
re
Guide
About the software delivered with your computer
6
About the software delivered with your computer
This section gives you an overview of what you can do with the software delivered with your computer.
Unless otherwise stated, the software is preinstalled and can be found mostly under
Start
/
All Programs
.
All other software needs to be installed manually from the application CD-ROM.
See also
Installing software from the application CD-ROM
Sony software
DigitalPrint (install from application CD)
Sony Electronics
DigitalPrint is an easy-to-use application designed to help you get the most enjoyment out of your
photographs taken with a digital camera or from a CD, floppy disk or Memory Stick™. With DigitalPrint, you
can easily load photos into your computer, create photo albums, labels and make prints.
See
DVgate (install from application CD)
Sony Electronics
DVgate is a kit of 3 complementary applications: DVgate Motion, DVgate Still, and DVgate Assemble. This
collection makes it easy to select and edit digital video clips, then bring them together into a professional-
looking home video. Use i.LINK™ to connect your digital video camera, and the computer operates as an
editing desk that can capture, preview, cut and assemble your selection and save the sequences in AVI or
MPEG 1 & 2 formats. DVgate Still displays digital video images sent from a digital videocassette recorder or
a digital video camera recorder (only possible if you have DV In/Out on your camera or at least a DV Out for
DV Gate Still), and saves them as graphic files on your hard drive.
See
.








































