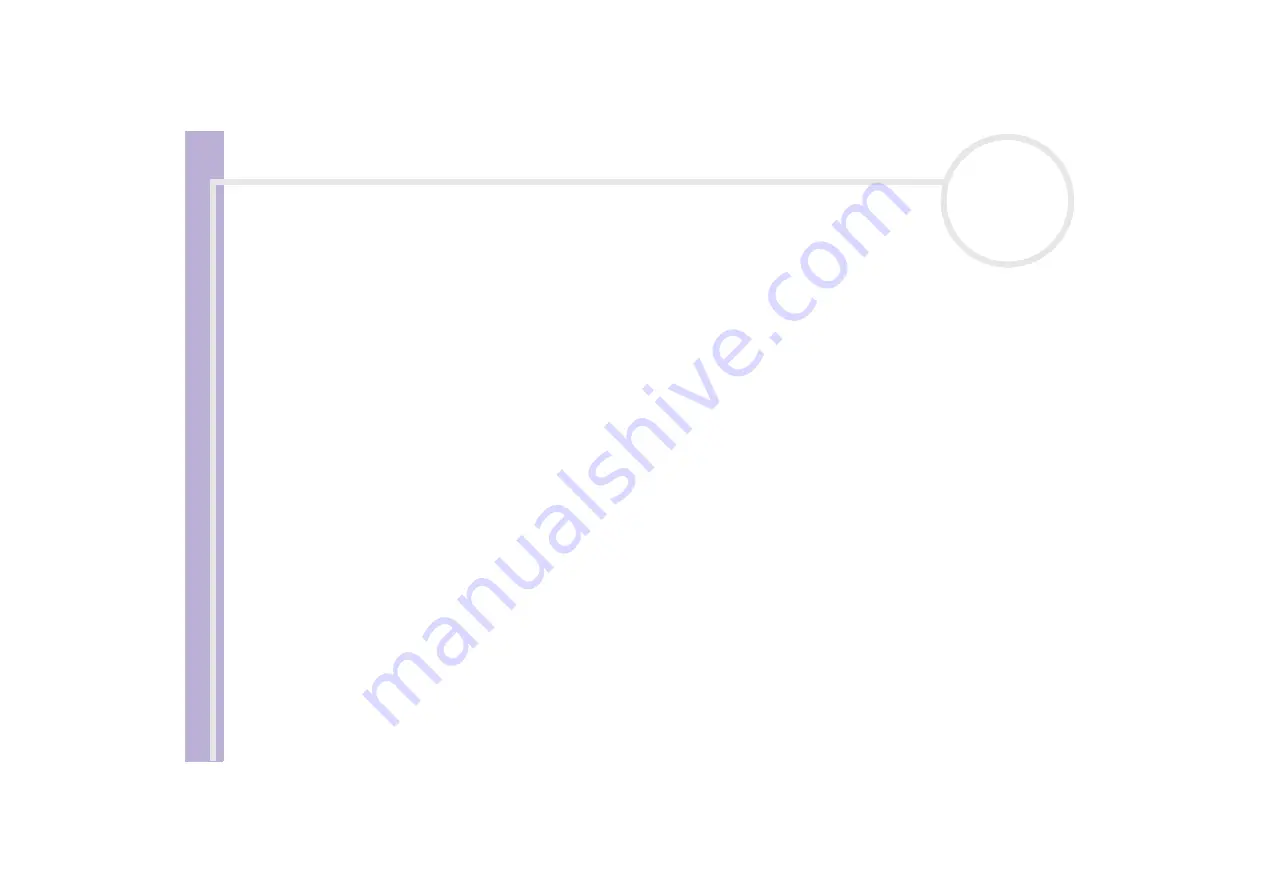
S
o
ft
wa
re
Guide
Customising your computer
64
Setting up your language
It is important that you select the correct keyboard settings during the Windows
®
Setup.
To select the correct keyboard settings during Windows
®
Setup, proceed as follows:
1
At first boot, click 2x
Next
in the
Windows XP Setup Wizard
window.
The
Select Your System Settings
dialog box appears.
2
Fill in these three questions:
❑
I live the closest to this region.
❑
I type mostly in this language.
❑
I use this type of keyboard.
3
In the
End User Licence Agreement
, accept the Licence Agreement and click
Next
.
4
Continue your Windows
®
setup until it is finished.
You can also change the country and language settings into your language as soon as Windows
®
has been
restarted or use the
Language Selector
.
To change the country and language settings, proceed as follows:
1
Click
Start
and then
Control Panel
.
2
In the
Control Panel
window, double-click the
Regional and Language Options
icon.
If you do not see this icon, click
Switch to Classic View
on the left side.
3
In the
Regional Options
tab of the
Regional and Language Options
window, select your language
from the
Standards and formats
drop-down menu.
4
To change the language of the menus and dialog boxes, select the
Languages
tab of the
Regional and
Language Options
window.
5
Select
your language
from the drop-down list.
















































