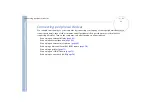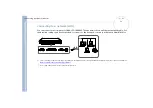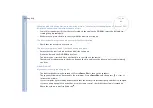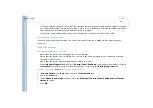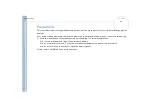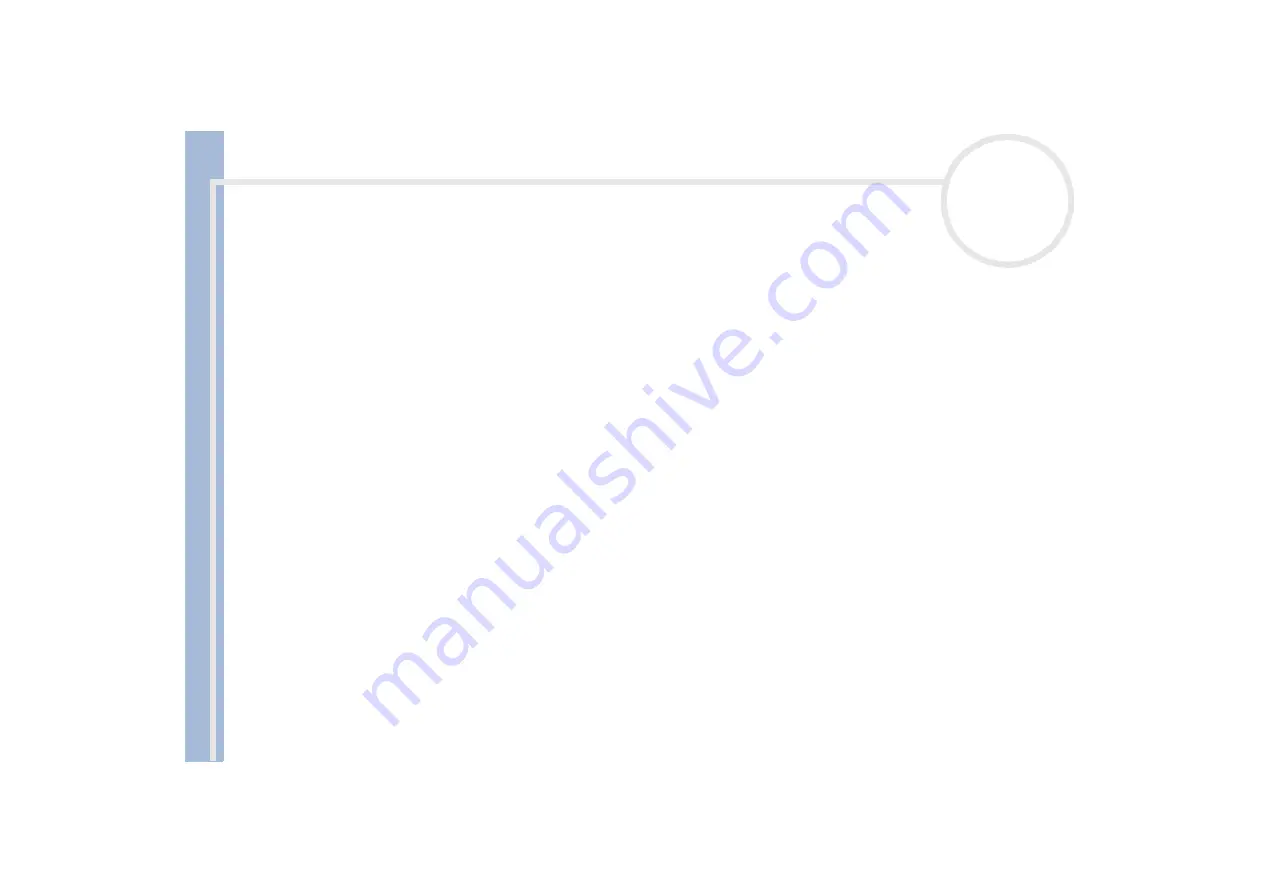
Sony Not
e
book Us
er
G
u
id
e
Connecting peripheral devices
73
Connecting an i.LINK™ device
Your computer includes an i.LINK™ (IEEE1394) connector, which you can use to connect to an i.LINK™ device
such as a digital video camera recorder or to connect two VAIO notebooks in order to copy, delete or edit
files.
The i.LINK™ connector of your notebook does not supply power to external devices generally powered by
i.LINK™ connectors.
The i.LINK™ connector supports transfer rates up to 400 Mbps; however, the actual transfer rate depends
on the transfer rate of the external device.
The i.LINK™ features available may vary depending on the software applications you use. Refer to the
documentation that came with your software for more information.
i.LINK™ cables compatible with your VAIO notebook include cables with the following part numbers:
VMC-IL4415 (a 1.5 meter cable with a 4-pin connector at each end), VMC-IL4408Series (a 0.8 meter cable with
a 4-pin connector at each end).