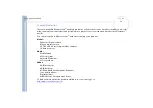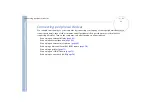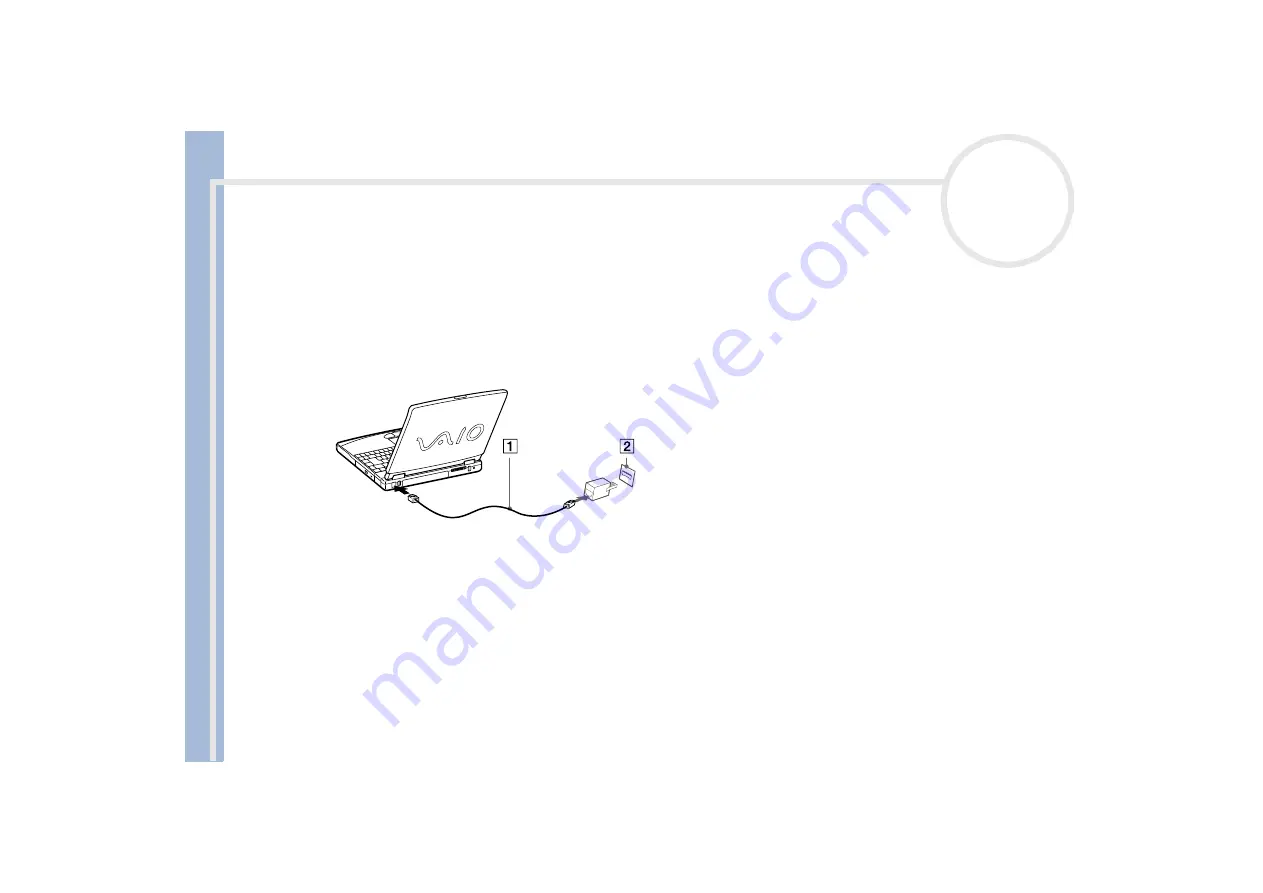
Sony Not
e
book Us
er
G
u
id
e
Using your notebook
58
Using the modem
Your notebook is equipped with an internal modem. You need to connect to a phone line to take advantage
of online services and the Internet, but also to register your computer and software online, and to contact
VAIO-Link.
To connect a phone line, proceed as follows:
1
Plug one end of the phone cable (1) into the phone line jack on the computer.
2
Plug the other end into the wall jack (2).
A country-specific phone plug is supplied with your VAIO notebook, allowing you to plug the phone line into the wall jack. We recommend you to
use the supplied plug, because the usage of any other phone plug can decrease the connection quality.
Your computer cannot be connected to a coin-operated telephone, and may not work with multiple phone lines or a private branch exchange (PBX).
If you connect the modem to a parallel connected phone line, the modem or the other connected device may not function properly. Some of these
connections may result in excess electrical current and could cause a malfunction in the internal modem.
Phone cable and connectors are TNV (Telecommunications Network Voltage) compliant, according to EN60950.
Only DTMF (Dual Tone Multi Frequency) signalling (tone dialling) is supported.