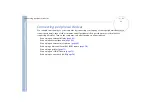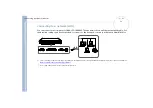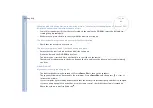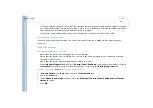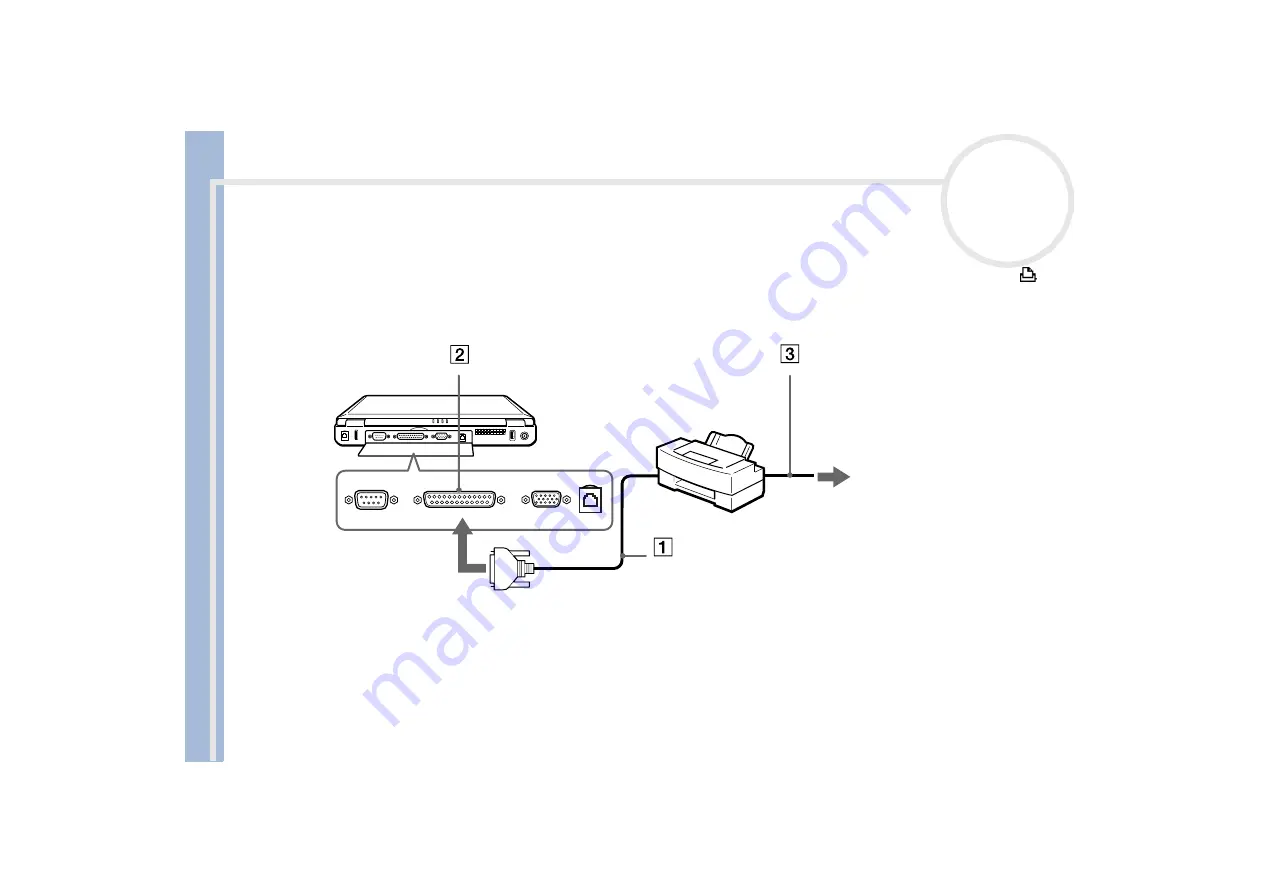
Sony Not
e
book Us
er
G
u
id
e
Connecting peripheral devices
72
Connecting a printer using the printer connector
To connect a printer using the printer connector, proceed as follows:
1
Plug the printer cable (1) supplied with the printer into the printer connector (2) identified by the
symbol.
2
Plug the printer power cord (3) into an AC outlet.