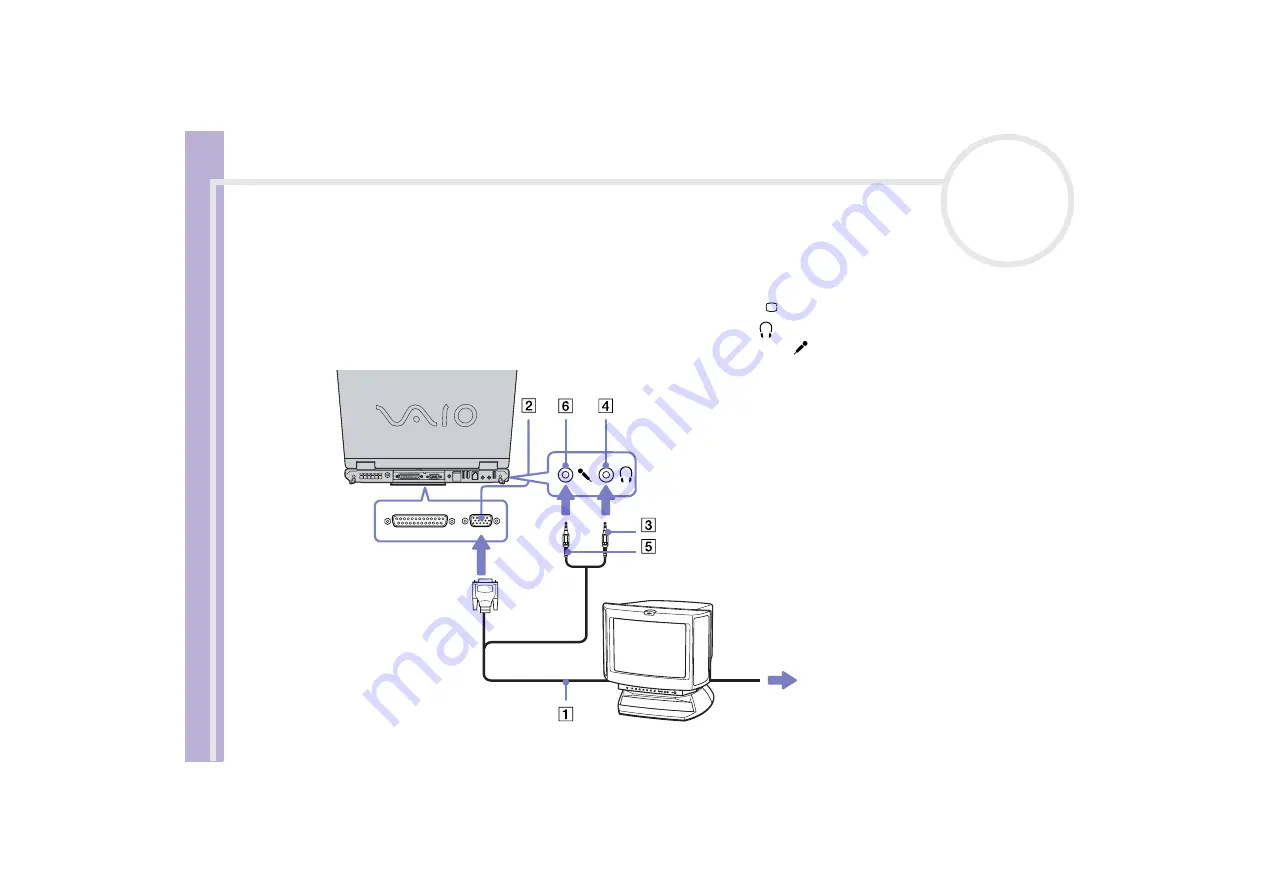
Sony
Notebook U
s
er Guide
Connecting peripheral devices
62
Connecting a multimedia computer display
You can connect the notebook to a multimedia computer display that includes built-in speakers and a
microphone.
To connect a multimedia computer display, proceed as follows:
1
Plug the display cable (1) into the monitor/VGA connector (2)
on the computer.
2
Plug the speaker cable (3) into the headphone connector (4)
on the computer.
3
Plug the microphone cable (5) into the microphone connector (6)
on the computer.
















































