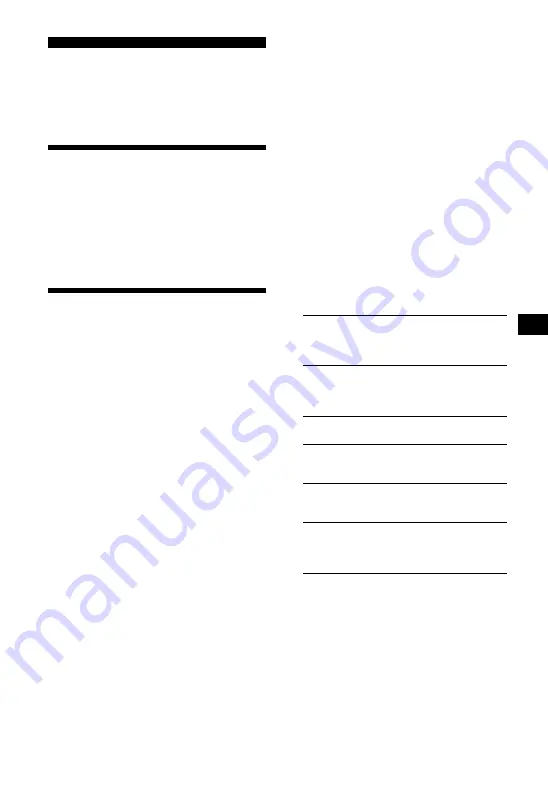
19
Using NVX-P1 Desktop
You can install NVX-P1 Desktop on your
computer to manage maps and custom POIs,
obtain software updates.
Installing and running NVX-
P1 Desktop
1
Insert the NVX-P1 Application CD into
your computer and follow the prompts
to install the application.
NVX-P1 Desktop runs.
Thereafter, access from the start menu.
Creating custom POIs
— POI Editor
You can create custom POIs using the POI Editor
in 2 ways.
– Create your own POI files.
– Use compatible POI files downloaded from the
Internet.
You can save up to 25 custom POI files on the
unit.
Creating a custom POI file
1
Select “Map” menu on the NVX-P1
Desktop
c
“Points of Interest”
c
“File”
c
“New Text File.”
2
Enter the file name within 8 characters
in the “File Name” field, then click
“OK.”
3
Select “Edit” menu on the “POI Editor”
window
c
“New.”
4
Enter a description of the POI, latitude
and longitude on the “Degrees,
Minutes, Seconds” tab, then click
“OK” to save the POI.
Repeat step 2 to 4 to continue adding POIs.
5
Select “File” menu on the “POI Editor”
window, and click “OK” to save the
POI file.
Tip
To edit the name of created custom POI file, follow
step 1 and 2 above.
Importing a custom POI file
1
Download a POI file from the Internet
and save it on your computer.
2
Select “Map” menu on the NVX-P1
Desktop
c
“Points of Interest”
c
“File”
c
“Open Text File.”
3
Select the POI file from your local or
network drive, then click “OK.”
Saving custom POI files to the unit
1
Connect the unit to your computer
with the USB cable, and run NVX-P1
Desktop.
2
Select “Map” menu on the NVX-P1
Desktop
c
“Points of Interest”
c
“File”
c
“Save to device.”
3
Adjust the POI settings as required by
selecting the following items.
*
The file must be a bitmap graphic with a
minimum of 6 × 6 pixels and maximum of 32 × 32
pixels.
4
Click “OK” and follow the prompts.
The custom POI file is saved to the unit.
To delete custom POI files from the unit
Select “Map” on the NVX-P1 Desktop
c
“Points
of Interest”
c
“File”
c
“Manage POI files”
c
“File Name”/“Size” of the unwanted POI
c
“Delete”
c
“OK.”
“Active”
To activate the POI. If it is not selected, only
the “POI Visibility Level” and “Icon File”
will be configured.
“Visual Alert”/“Audio Alert”
To activate the visual/audio warning when the
POI is within a selected radius of your
location.
“Metric”/“Imperial”
To choose the unit of distance for the POI.
“Distance”
To set the distance from the POI at which the
visual/audio warning should display/sound.
“POI Visibility Level”
To indicate the priority of the POI when one
or more POIs are in the same area.
“Icon File”*
To display a custom POI type icon on the
map. Default icon will be used when it is not
selected.















































