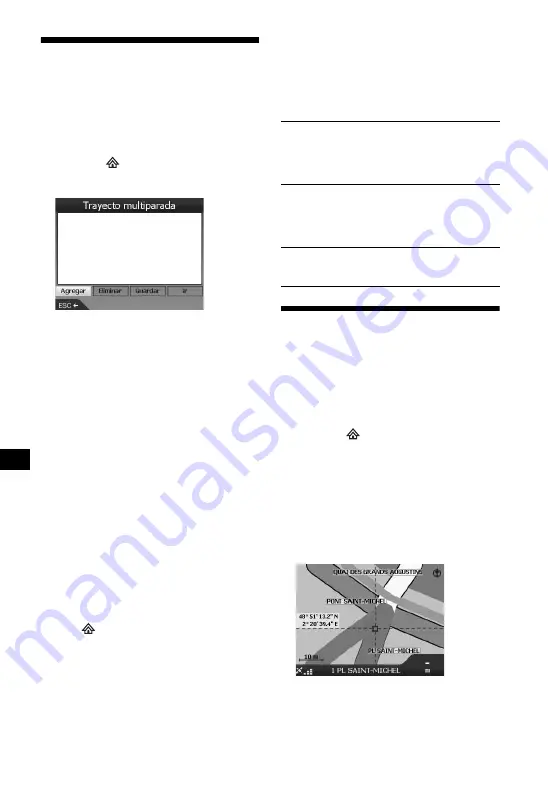
16
Adición de puntos de paso a
la ruta
— Trayecto multiparada
Se pueden definir 14 puntos de paso en los
Trayectos multiparada y guardar el trayecto
como Favorito.
1
Presione
, seleccione “Trayecto
multiparada” mediante
M
/
m
y presione
(OK)
.
2
Seleccione “Agregar” con
<
/
M
/
,
/
m
,
presione
(OK)
y busque el punto de
paso por dirección, PDI, etc.
Para más información, consulte “Indicación
del destino e inicio de las instrucciones” en la
página 12.
3
En la pantalla de vista previa,
seleccione “Agregar a ruta” con
<
/
M
/
,
/
m
y presione
(OK)
.
El punto de paso aparece en la pantalla
“Trayecto multiparada”.
Repita el paso 2 y 3 para seguir agregando
puntos de paso.
4
Seleccione “Ir” con
<
/
M
/
,
/
m
y
presione
(OK)
.
Aparece el mapa 3D, se calcula la ruta y
empiezan a darse las instrucciones.
Sugerencia
Los puntos de paso también se pueden agregar
mediante el menú emergente del mapa 2D. Para más
información, consulte “Mostrar detalles” en la
página 17.
Para omitir un punto de paso de las
instrucciones de ruta
Presione
, seleccione “Información de ruta”
c
“Omitir siguiente dest.” con
<
/
M
/
,
/
m
y
(OK)
.
Otras operaciones con los
Trayectos multiparada
En la pantalla “Trayecto multiparada” se pueden
realizar varias operaciones seleccionando los
elementos en el orden siguiente mediante
<
/
M
/
,
/
m
y
(OK)
.
Evitar una zona
Se puede especificar una zona del mapa que se
desea evitar y calcular una ruta alternativa.
Se puede guardar un máximo de 10 zonas.
Nota
Si no hay ninguna ruta alternativa para evitar la zona
especificada, deberá pasar por ella.
1
Presione
, seleccione “Mapa” con
M
/
m
y presione
(OK)
para ver el mapa
2D.
2
Active el retículo presionado
(OK)
y
coloque la intersección del retículo en
la zona que desea evitar mediante
<
/
M
/
,
/
m
.
3
Active el menú emergente presionado
(OK)
, seleccione “Agregar Área a
Evitar” con
M
/
m
y presione
(OK)
.
4
Corrija el tamaño y la posición de la
zona con
<
/
M
/
,
/
m
y presione
(OK)
para finalizar.
Guardar como favorito
“Guardar”
c
“Guardar como favorito”
El Trayecto multiparada guardado se muestra
como “TRIP TO …” en la lista de Favoritos
(página 15).
Eliminación de puntos de paso
El punto de paso no deseado en la lista
c
“Borrar
del trayecto”
Para eliminar todos los puntos de paso,
seleccione “Eliminar”.
Cambio del orden de los puntos de paso
El punto de paso que desea desplazar en la lista
c
“Mover”
c
la posición deseada






























