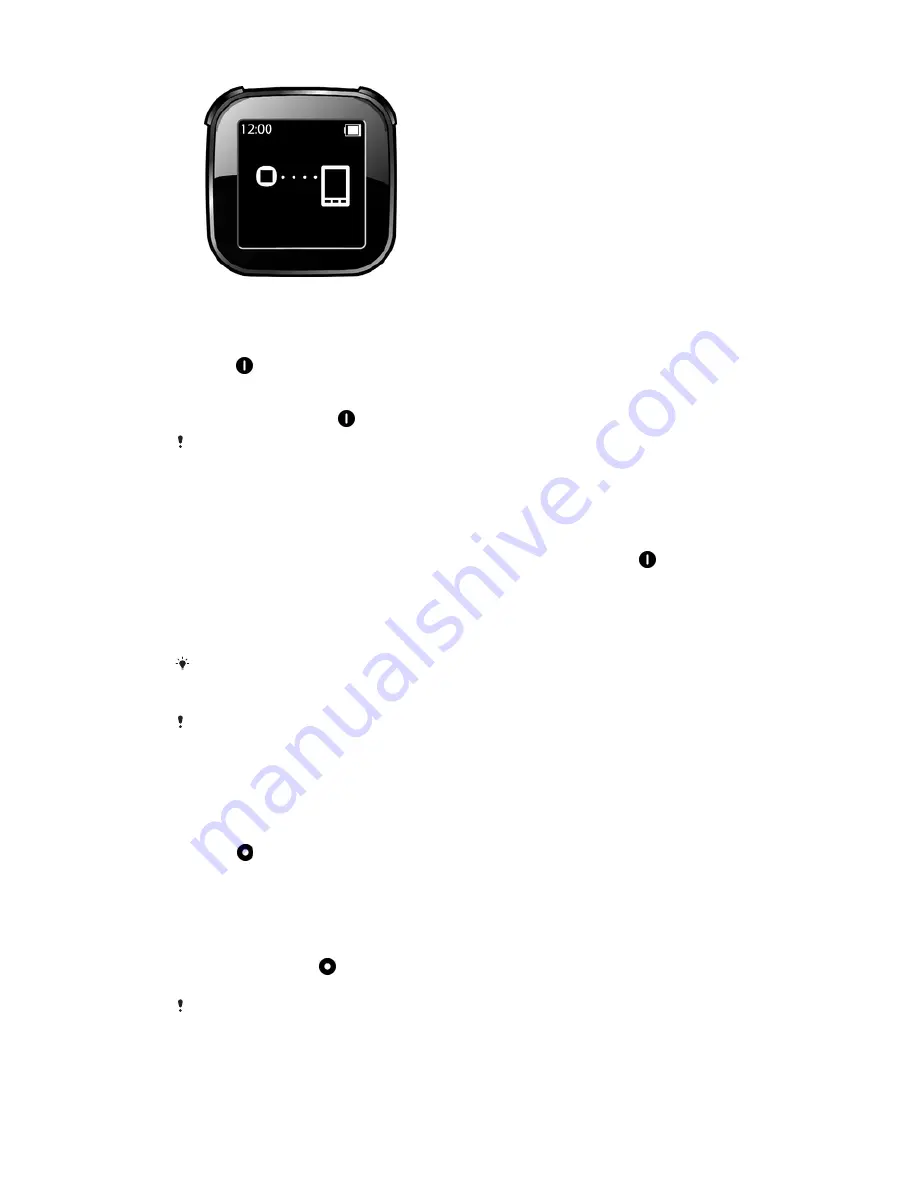
LiveView™ is connecting
Turning LiveView™ on and off
To turn on your LiveView™ device
•
Press .
To turn off your LiveView™ device
•
Press and hold down .
Before turning the LiveView™ device off, make sure the display is turned on.
See
To turn on the display on page 8
To pair LiveView™ with your phone
1
Turn on the Bluetooth™ function in your phone.
2
Place your phone close to the LiveView™ device.
3
Make sure the LiveView™ device is turned off. Press and hold down until
the LiveView™ device enters pairing mode.
4
All Bluetooth™ devices within range of your phone will be listed. Tap
LiveView™ in the list that appears.
5
When asked to add LiveView™, follow the instructions that appear.
6
If you are asked to enter a passcode, enter 0000.
Once you have paired your phone with the LiveView™ device, your phone will remember
this pairing. You do not need to re-enter the passcode the next time you connect to a
paired LiveView™ device.
If pairing fails, the LiveView™ device switches off and you need to restart and enter pairing
mode again.
Installing the LiveView™ application
To install the LiveView™ application
1
LiveView™ device: Once your phone and the LiveView™ device are paired,
press .
2
Phone: A popup window on your phone asks if you want to install the
preferred application for the accessory. Tap Continue. You are taken to
Android Market™.
3
Phone: When details of the LiveView™ application appear, tap Install.
4
Tap OK.
5
LiveView™ device: After the LiveView™ application has been installed in
your phone, press to start the application. Your phone should
automatically connect to the LiveView™ device.
Even when connected, LiveView™ is displayed as Paired but not connected in the
Bluetooth settings in your phone.
6
This is an internet version of this publication. © Print only for private use.
Содержание LiveView mn800
Страница 1: ...User guide LiveView micro display MN800 ...















