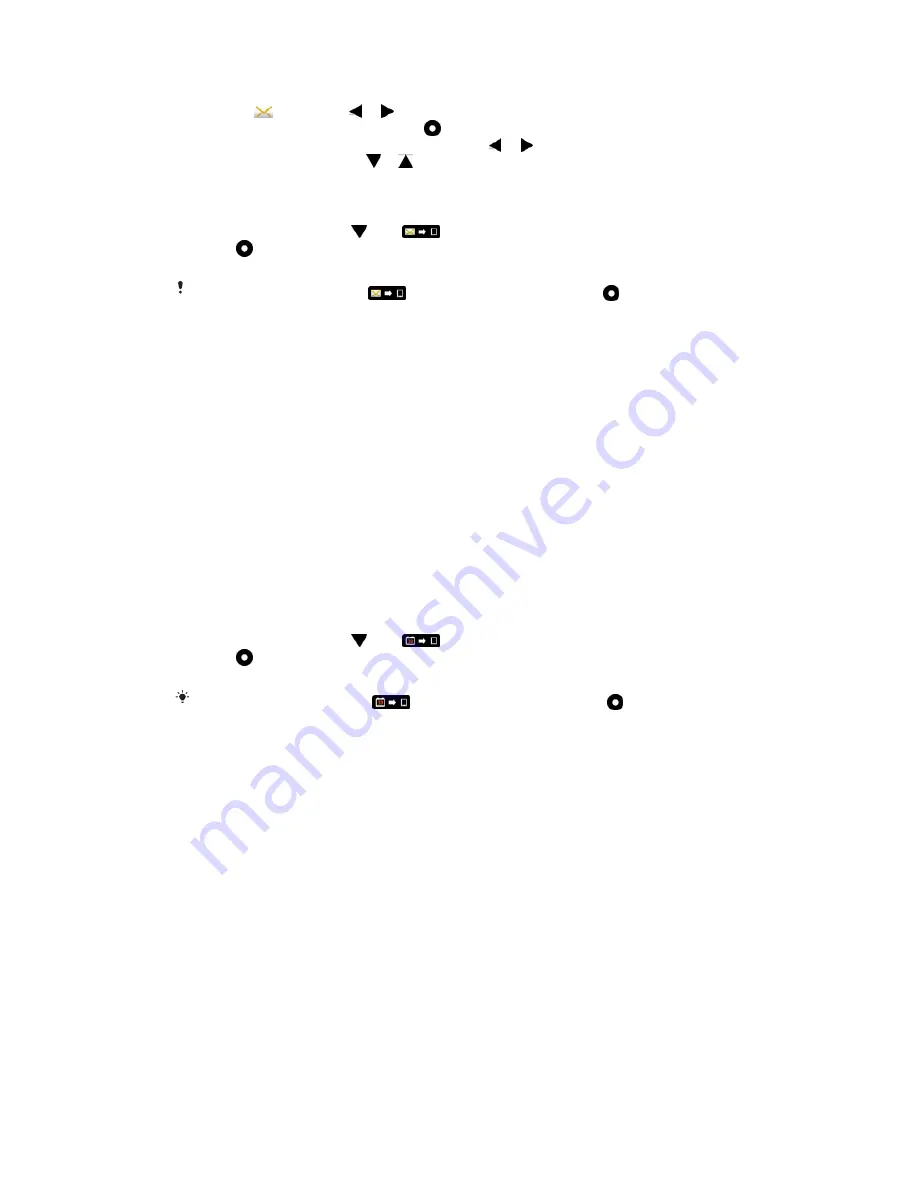
To read text messages on the LiveView™ device
1
Scroll to by tapping or .
2
To enter the message inbox, press .
3
To select the message you want to read, tap or .
4
To read the message, tap or .
To remotely open a text message in your phone
1
Open a text message in LiveView™.
2
Scroll down by tapping until
is selected.
3
Press . If the phone is locked, you need to unlock it so that the display is
activated. The desired message appears at the top of your phone screen.
If you want to go back when
is selected, press and hold down .
Multimedia messages
Your LiveView™ device displays the text part of multimedia messages. If you want
to access images, sounds or videos sent in multimedia messages, go to the
messaging application in your phone.
Calendar reminders
Your LiveView™ device can display reminders from the pre-installed standard
Android™ Calendar.
To activate calendar reminders
1
From your phone's main application screen, find and tap LiveView™
application.
2
Tap Customise tiles.
3
Mark the Calendar check box.
To remotely open a calendar event in your phone
1
Open a calendar notification on your LiveView™ device.
2
Scroll down by tapping until
is selected.
3
Press . If the phone is locked, you need to unlock it so that the screen
becomes active. The desired event appears on the phone screen.
If you want to go back when
is selected, press and hold down .
RSS feeds
Stay up to date using RSS web feeds. Get news updates sent directly to your
LiveView™ device as they happen.
To add RSS feeds
1
From your phone's main application screen, find and tap LiveView™
application.
2
Tap Customise tiles > RSS.
3
Mark the RSS checkbox.
4
Tap Add feeds.
5
Enter the address of the RSS feed service you want to subscribe to. You can
do this either by entering the address manually, or by copying, for example,
an RSS feed address from a website. Touch and hold down your finger in the
text field to paste a copied address.
6
Tap OK.
All events
The All events feature collects notifications for all event categories shown in
LiveView™.
10
This is an internet version of this publication. © Print only for private use.
Содержание LiveView mn800
Страница 1: ...User guide LiveView micro display MN800 ...















