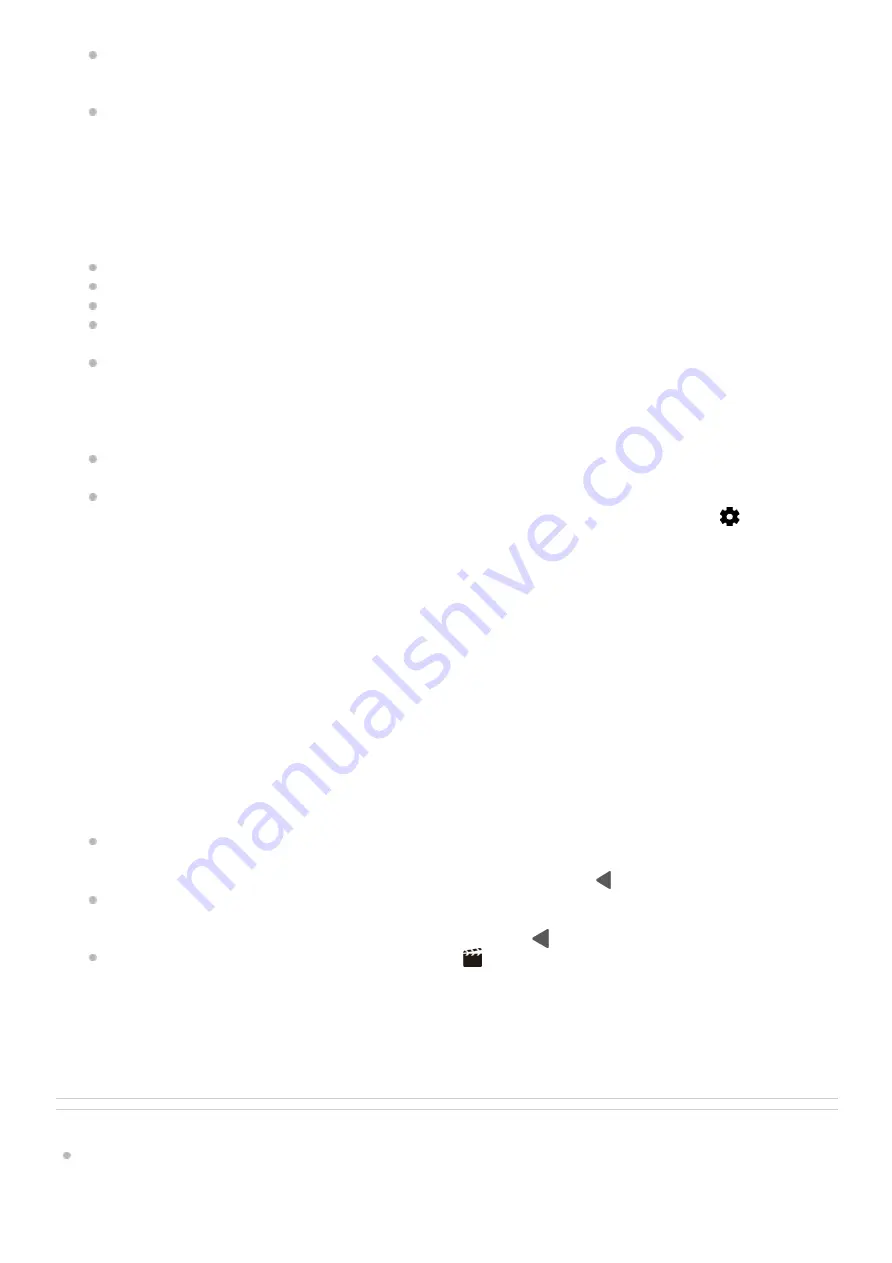
Related Topic
Combining clips and watching a film
Tap [Assign volume keys] to use the volume key as a REC button or to activate the volume key for the Cinema
Pro app. When [Record] is selected, you can start recording by pressing the volume key even if a setting dialog is
open.
Tap [Rec button pos.] to change the position of the REC button and the Grab button.
Project settings
Tap an orange parameter to adjust the resolution and frame rate of the entire project or video clips. The project
settings can only be changed before recording the first video clip.
3.
Clip settings – Parameters to adjust for each video clip.
Tap [Look] to adjust the ambience of the video clip.
Tap [FPS] to adjust the frame rate. Select [120fps] to record a video in slow motion.
Tap [Lens] to select a lens.
Tap [ISO] to adjust the ISO value. Tap [Auto] when it is orange to adjust to the appropriate ISO value
automatically.
Tap [WB] to adjust the white balance. You can use the sliders to adjust the white balance. Tap [Reset] to reset the
slider values for the selected setting.
To adjust the white balance according to a selected white area, select [Custom], tap [Set], hold your device so
that the white area fully covers the frame in the center, and then tap [Set] again.
If you select [Auto], you can set whether to lock the white balance settings.
Tap [Shutter] to adjust the shutter speed. Tap [Auto] when it is orange to adjust the appropriate shutter speed
automatically.
Tap [Focus] to adjust the focus. Tap [AF] or [MF] to switch the focus mode to auto or manual. When the focus
mode is set to manual, you can adjust the focus markers and speed of focus pulling by tapping
(Settings
icon). When the focus mode is set to auto, you can specify the focus area by tapping the viewfinder.
4.
Tap to start or stop recording.
5.
Tap to capture the current frame as a still image.
6.
Tap to hide or show the frame lines, grid lines, and the Metered Manual.
7.
Level meter
Level meter helps you to measure the angle of the device and keep the picture horizontal. When your device senses
that it is level, the level meter turns green.
8.
Status indications
9.
Thumbnail
Tap a thumbnail to view a video clip or still image. Swipe left or right to view the previous or next video clip or still
image.
To return to the Cinema Pro home screen, swipe down on the screen or tap (Back button).
Tap [All files] to view a video clip or still image that is not in the thumbnail view. While viewing a video clip or still
image, swipe left or right to view the previous or next one.
To return to the previous screen, swipe down on the screen or tap (Back button).
You can capture a still image from the video by tapping (Edit video icon) while playing.
10.
Tap to change the audio level.
11.
Metered manual
The Metered Manual indicates underexposure/overexposure.
12.
16
Содержание I XQ-BC52
Страница 17: ...F 405 100 11 Copyright 2021 Sony Corporation 17 ...
Страница 20: ...F 405 100 11 Copyright 2021 Sony Corporation 20 ...
Страница 22: ...Related Topic Using Game enhancer while playing F 405 100 11 Copyright 2021 Sony Corporation 22 ...
Страница 36: ...Related Topic Overview Settings menu F 405 100 11 Copyright 2021 Sony Corporation 36 ...
Страница 46: ...46 ...
Страница 49: ...Help Guide Smartphone Xperia 1 III XQ BC52 XQ BC62 XQ BC72 Overview 49 ...
Страница 83: ...Using Dynamic Vibration Status icons F 405 100 11 Copyright 2021 Sony Corporation 83 ...
Страница 104: ...Related Topic Settings menu F 405 100 11 Copyright 2021 Sony Corporation 104 ...
Страница 107: ...107 ...
Страница 112: ...Settings menu F 405 100 11 Copyright 2021 Sony Corporation 112 ...
Страница 122: ...F 405 100 11 Copyright 2021 Sony Corporation 122 ...
Страница 168: ...Related Topic Overview Settings menu F 405 100 11 Copyright 2021 Sony Corporation 168 ...
Страница 170: ...F 405 100 11 Copyright 2021 Sony Corporation 170 ...






























