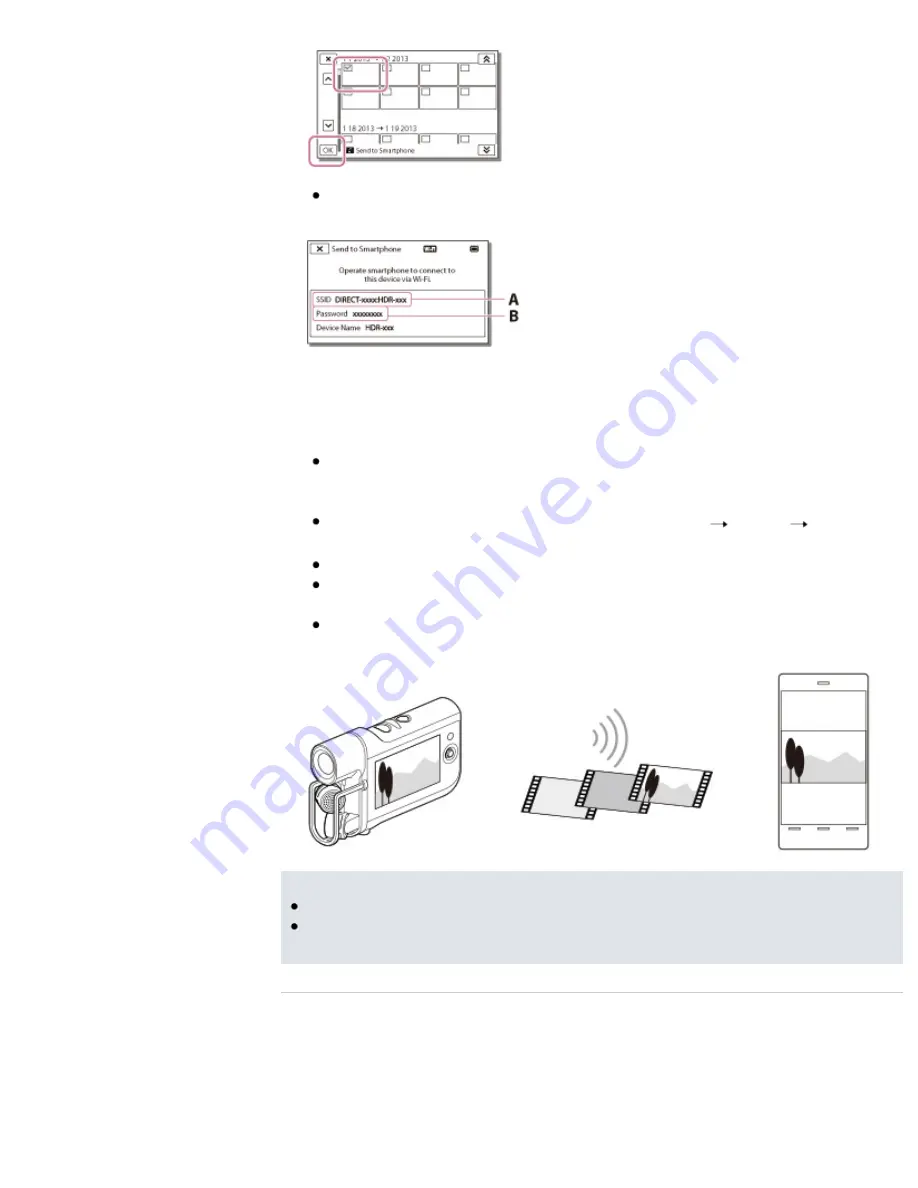
The SSID and password appear and the camcorder will be connectable from
your smartphone or tablet.
A:
SSID
B:
Password
5.
Connect the smartphone or tablet to the camcorder by making operations on the
smartphone or tablet.
When you use an Android smartphone, on the smartphone, start up the
“PlayMemories Mobile,” then select the SSID displayed on the camcorder,
and then enter the password displayed on the camcorder.
When you use an iPhone or iPad, select [Settings]
[Wi-Fi]
the SSID
displayed on the camcorder, and then start up “PlayMemories Mobile.”
You are only required to enter the password the first time.
Movies stored on the camcorder will be transferred to the smartphone or
tablet.
Transferred movies will be stored in Gallery/Album on an Android
smartphone/tablet or in Album on an iPhone/iPad.
Notes
You cannot transfer audio files to your smartphone or tablet.
If any movies are not recorded on your camcorder, [Send to Smartphone] does
not work.
Related topics
On the “PlayMemories Mobile” software
Connecting to your Android smartphone or tablet
Connecting to your NFC-compatible Android smartphone or tablet
Connecting to your iPhone or iPad
69
Содержание HDR-MV1
Страница 19: ...Notes on the License Specifications Specifications Back to top Copyright 2013 Sony Corporation 19 ...
Страница 70: ...Back to top Copyright 2013 Sony Corporation 70 ...
Страница 91: ...Copyright 2013 Sony Corporation 91 ...
Страница 161: ...Back to top Copyright 2013 Sony Corporation 161 ...
















































