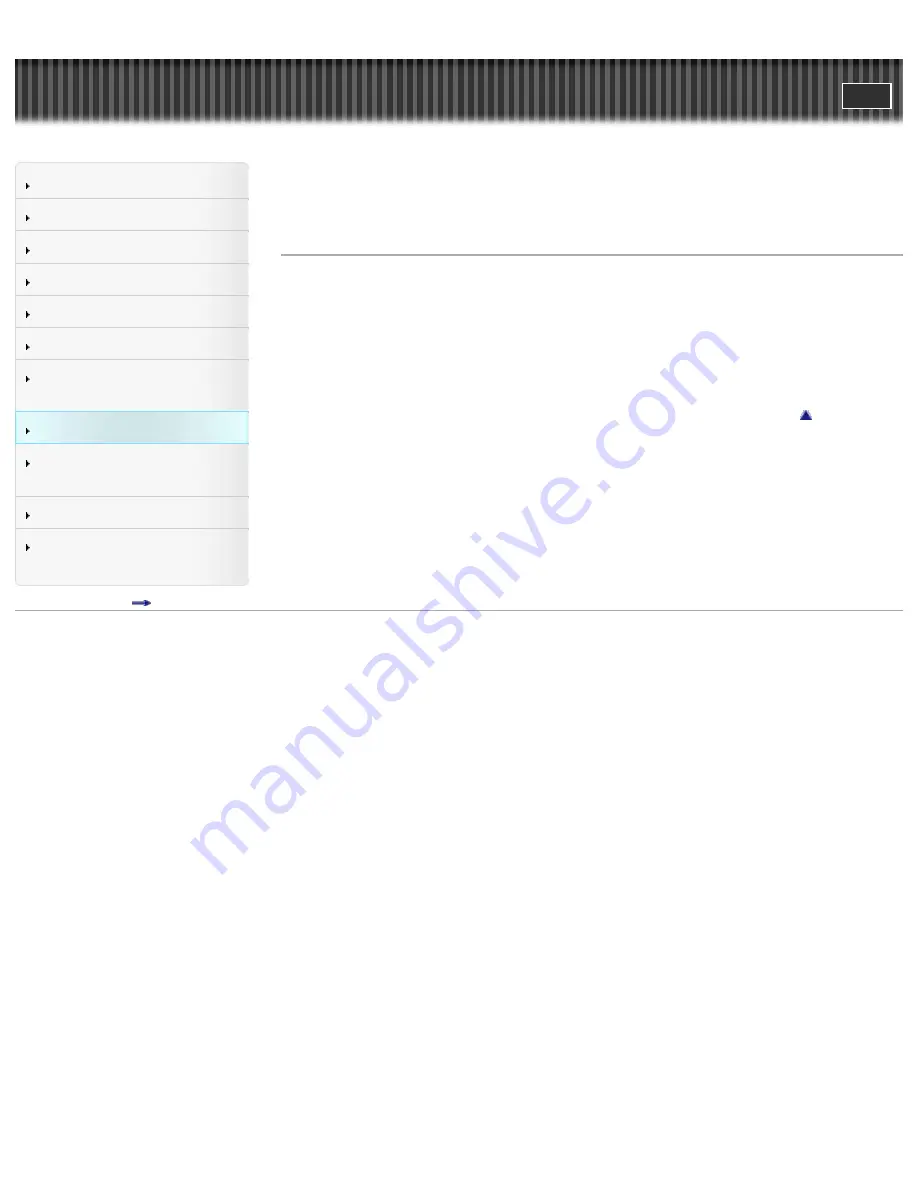
User Guide
Search
Operation Search
Before use
Getting started
Recording
Playback
Playing images on a TV
Saving images with a
computer
Using the Wi-Fi function
Customizing your
camcorder
Troubleshooting
Maintenance and
precautions
Contents list
Top page > Using the Wi-Fi function > Installing the PlayMemories Mobile > On the
“PlayMemories Mobile” software
On the “PlayMemories Mobile” software
To perform the operations such as [Ctrl with Smartphone] and [Send to
Smartphone], “PlayMemories Mobile” is necessary. Install it from the application
store of your smartphone or tablet. If the “PlayMemories Mobile” software is already
installed on your smartphone or tablet, upgrade it to the latest version.
For details on “PlayMemories Mobile,” refer to the “PlayMemories Mobile” support
page (
http://www.sony.net/pmm/
).
Back to top
Copyright 2013 Sony Corporation
79
Содержание HDR-MV1
Страница 19: ...Notes on the License Specifications Specifications Back to top Copyright 2013 Sony Corporation 19 ...
Страница 70: ...Back to top Copyright 2013 Sony Corporation 70 ...
Страница 91: ...Copyright 2013 Sony Corporation 91 ...
Страница 161: ...Back to top Copyright 2013 Sony Corporation 161 ...
















































