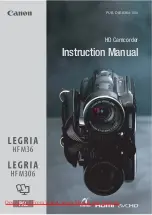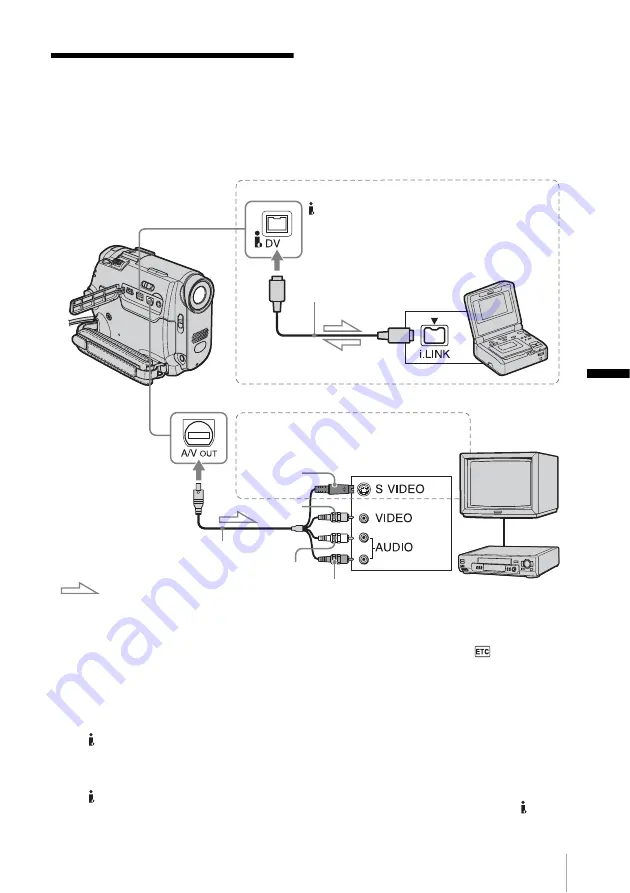
Dubb
ing/
E
d
iti
n
g
Dubbing/Editing
61
Dubbing/Editing
Connecting to a VCR
or TV
You can create a copy of the picture recorded
on your camcorder on other recording device
(p. 62).
For DCR-HC20E, you can also record the
picture from a VCR to a tape inserted into
your camcorder (p. 63).
Connect your camcorder to a TV or VCR as
shown in the following illustration.
*1 The supplied A/V connecting cable has a video
plug and an S video plug for the video connection.
*2 This connection produces higher quality DV
format pictures. When there is an S video jack on
the device to be connected, connect the S video
plug to that jack instead of using the yellow video
plug. The audio will not be output when you
connect with the S video plug alone.
*3 For DCR-HC16E/HC18E:
The DV Interface of your camcorder is designed
for output use only. Your camcorder does not
accept input data from the connected device.
For DCR-HC20E:
The DV Interface of your camcorder is designed
for input/output use.
b
Notes on the A/V connecting cable
• When you connect your camcorder to the other
devices using the A/V connecting cable, make sure
the [DISPLAY] setting in the
(OTHERS)
menu is set to [LCD] (the default setting) before
connecting (p. 60).
• When you are connecting your camcorder to
monaural device, connect the yellow plug of the A/
V connecting cable to the video jack, and the red or
the white plug to the audio jack on the VCR or the
TV.
To use an i.LINK cable for connection
Use an i.LINK cable (optional) to connect your
camcorder to the other device via the DV
Interface. The video and sound signals are
A/V connecting cable
(supplied)
*
1
i.LINK cable (optional)
DV Interface
*
3
Signal flow
i.LINK jack
Connecting with an i.LINK cable
VCRs or TVs
A/V OUT jack
Yellow
Red
White
When you have an S video jack on your
TV or VCR
*
2
S video plug
(black)
(For DCR-HC20E)
To the audio/video
input jacks
,
continued