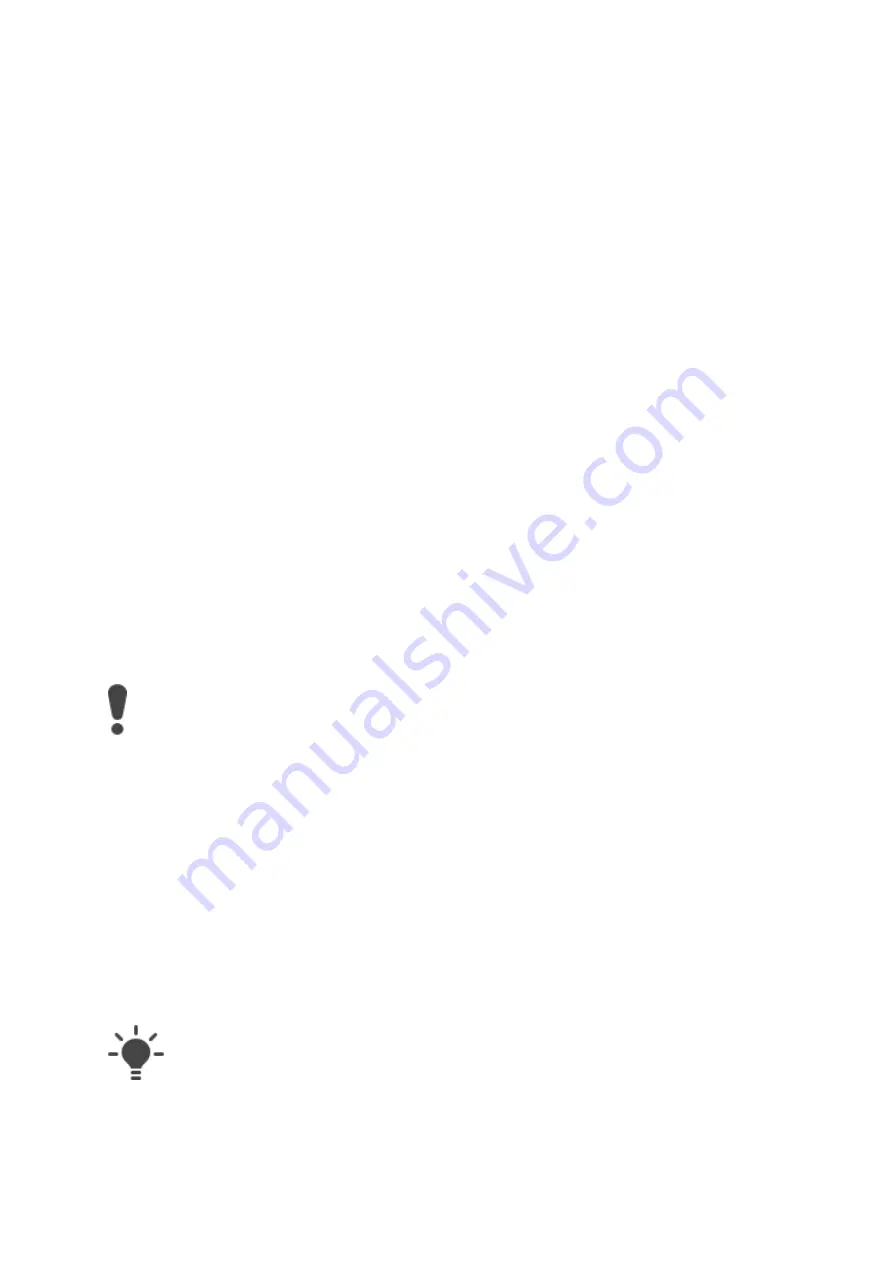
o
SSID and password: Make sure there are no special characters or characters which are
not in the standard ASCII character set.
o
DHCP: Make sure it’s turned on. You could also try setting a static IP address if you
have problems accessing the internet using your Wi-Fi connection.
o
MAC filter: Make sure it’s turned off. Also set your device as allowed.
o
Channel: Try using another channel, preferably 11 or lower.
Add your device’s MAC address to the MAC filtering table of the Wi-Fi router. Some routers
require your MAC address.
For instructions on adding MAC addresses to the MAC filtering table of the router, refer to
the router user guide or contact your router manufacturer.
Perform a factory data reset. This is sometimes the best solution if your device stops
functioning properly, but note that it will delete all personal content saved on the internal
memory of your device. Make sure to back up data that you want to keep.
To back up your data using a computer
1.
Connect your device to the computer using a USB Type-
C™ cable.
2.
Make sure that the USB connection mode on your device is set to Transfer files.
3.
Transfer/Save your important data in PC.
4.
Advisable to Sync your data in google account.
To perform a factory data reset
To avoid permanent damage to your device, do not interrupt a factory data reset
procedure.
1.
Back up any important data that is saved on the internal memory of your device to a
memory card or other non-internal memory. If you have any encrypted files stored on an
SD card, you should also remove the encryption to ensure you can still access them
after the reset.
2.
Find and tap Settings > System > Backup & reset.
3.
Tap Factory data reset > Reset phone.
4.
If required, draw your screen unlock pattern or enter your screen unlock password or
PIN to continue.
5.
To confirm, tap Erase everything.
Your device does not revert to an earlier software version of Android when you
perform a factory data reset.
16
、
My Wi-Fi connection keeps dropping


















