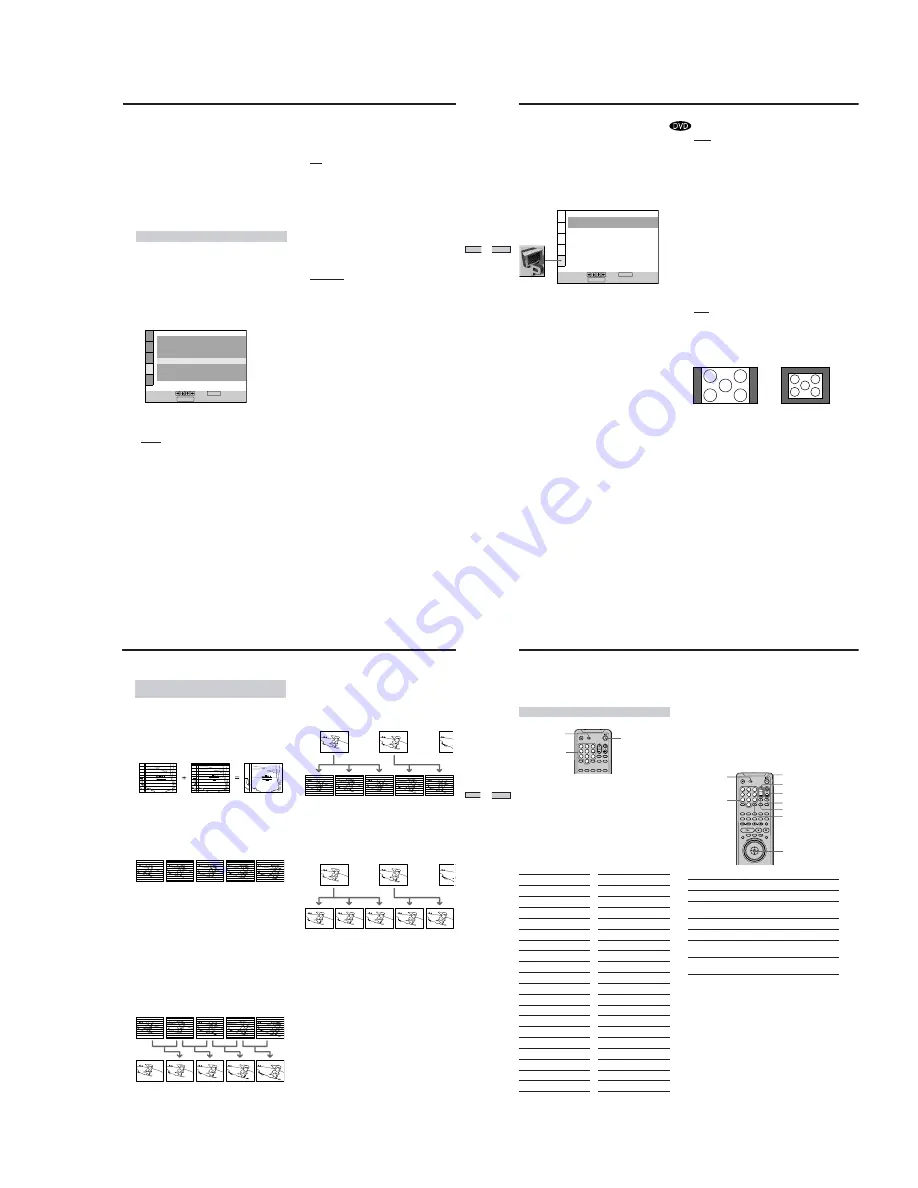
1-15
61
Settings and
Adjustments
x
DTS
Outputs the DTS signal from the DIGITAL OUT OPTICAL
and COAXIAL connectors.
• OFF: when the player is connected to an audio
component lacking a built-in DTS decoder.
• ON: when the player is connected to an audio
component having a built-in DTS decoder.
If the player is connected to an audio component
lacking a built-in DTS decoder, do not set this.
Otherwise, when you play the DTS sound track, a loud
noise (or no sound) will come out from the speakers,
affecting your ears or causing the speakers to be
damaged.
x
48kHz/96kHz PCM (DVD only)
Selects the sampling frequency and word length of the
audio signal to be output via the DIGITAL OUT OPTICAL
and COAXIAL connectors.
• 48kHz/16bit: The audio signals of DVDs are always
converted to 48 kHz/16 bit.
• 96kHz/24bit: All types of signals including 96 kHz/24
bit are output in their original format. However, if the
signal is encrypted for copyright protection purposes,
the signal is only output as 48 kHz/16 bit.
Note
If you select “96kHz/24bit” when a receiver (amplifier) which
cannot accept 96 kHz is connected to the player, no sound or a
loud noise will come out from the speakers.
z
You can directly switch the digital audio output on or off
When “DIGITAL OUT” is set to “ON” and the player is stopped,
press AUDIO DIRECT on the player. The digital audio output is
turned on or off.
Note, however, that the “DIGITAL OUT” setting remains the
same.
Notes
• When you select “OFF,” you cannot set “DOLBY DIGITAL,”
“DTS” and “48kHz/96kHz PCM.“
• SACD sound signals are not output from the DIGITAL OUT
OPTICAL or COAXIAL connectors.
Setting the Digital Output Signal
Switches the methods of outputting audio signals when
you, connect 1. a digital component such as a receiver
(amplifier) having a digital connector, 2. an audio
component having a built-in decoder (Dolby Digital or
DTS), 3. a DAT or MD via the DIGITAL OUT OPTICAL or
COAXIAL connector using an optical or coaxial digital
connecting cord. For connection details, see page 13.
You cannot adjust “DOLBY DIGITAL,” “DTS” and
“48kHz/96kHz PCM” if you set “DIGITAL OUT” to
“OFF.”
x
DOLBY DIGITAL
Selects the Dolby Digital signals to be output via the
DIGITAL OUT OPTICAL and COAXIAL connectors.
• D-PCM (Downmix PCM): when the player is connected
to an audio component lacking a built-in Dolby Digital
decoder. If you play Dolby Digital sound tracks, the
output audio signals are mixed down to 2 channels.
You can select whether the signals conform to Dolby
Surround (Pro Logic) or not by making adjustments to
the “DOWNMIX” item in “AUDIO SETUP.”
• DOLBY DIGITAL: when the player is connected to an
audio component with a built-in Dolby Digital decoder.
If the player is connected to an audio component
lacking a built-in Dolby Digital decoder, do not set this.
Otherwise, when you play the Dolby Digital sound
track, a loud noise (or no sound) will come out from the
speakers, affecting your ears or causing the speakers to
be damaged.
AUDIO SETUP
AUDIO ATT:
AUDIO DRC:
DOWNMIX:
DIGITAL OUT:
DOLBY DIGITAL:
To set, press , then .
To quit, press .
OFF
STANDARD
DOLBY SURROUND
AUDIO FILTER:
SHARP
ON
D-PCM
48kHz/96kHz PCM:
48kHz/16bit
DTS:
OFF
ENTER
DISPLAY
62
Settings and Adjustments
Adjusting the Progressive video signal
(SET PROGRESSIVE OUTPUT)
• AUTO: This will automatically detect if you are playing
Film based or Video based software and convert the
signal to the appropriate mode.
• VIDEO: This will convert the output signal for Video
based software, regardless of the type of software that
you are playing.
Notes
• Some DVD software contains both Video and Film. For
instance, DVDs of movies may contain the movie taken on film,
and a "Making of" sequence taken on video.
• If you select “VIDEO” and play back a DVD that contains Film
based software, sections of images may be unclear.
• When you select “AUTO,” sections of images may become
unclear. This happens when the output signal tag (progressive/
interlace) is not correct on the software. If this happens, set the
conversion mode to “VIDEO.”
x
4:3 OUTPUT
Adjust this when you watch progressive signals on a
standard 4:3 aspect ratio television. If you can change the
aspect ratio on your progressive format (480p) compatible
TV, change the setting on your TV, not the player.
• FULL: when you can change the aspect ratio on your
TV.
• NORMAL: when you cannot change the aspect ratio on
your TV. A 16:9 aspect ratio signal will be shown with
black bands on left and right sides of the image, and a
4:3 aspect ratio signal will be shown with black bands
on all sides of the image.
You can fine-tune the Progressive (480p) video signal
output when you have selected “PROGRESSIVE” in
“COMPONENT OUT” of the “CUSTOM SETUP” display
and connect the player to the TV that be able to accept the
video signal in progressive format (480p).
The default settings are underlined.
Select “SET PROGRESSIVE OUTPUT” in the setup
display.
Note
If you select “PROGRESSIVE” in spite of you connect the player
to a TV that cannot accept the signal in progressive format, the
image quality will deteriorate. In this case, set SCAN SELECT
switch on the back panel of the player to “INTERLACE.” Then
set “COMPONEMT OUT” to “INTERLACE” after you can see
the TV screen correctly, and set SCAN SELECT to
“SELECTABLE.”
x
MODE (Conversion Modes)
DVD software can be divided into two types: film based
software and video based software. Video based software
is derived from TV, such as dramas and sit-coms, and
displays images at 30 frames/60 fields per second. Film
based software is derived from film and displays images
at 24 frames per second. In order for these images to
appear natural on your screen when output in
PROGRESSIVE mode (60 frames per second), the
progressive video signal needs to be converted to match
the type of software that you are watching. For more
information about conversion modes, see "Progressive
Conversion methods of Film Based and Video Based
Software."
16:9 aspect ratio TV
4:3 aspect ratio TV
SET PROGRESSIVE OUTPUT
MODE:
4:3 OUTPUT:
To set, press , then .
To quit, press .
AUTO
FULL
ENTER
DISPLAY
63
Settings and
Adjustments
Progressive Conversion Methods of Film
Based and Video Based Software
This player converts video based software and film based
software in the following manner.
Video based software conversion
Video shows an image by alternately displaying every
other line of an image (field) at 30 frames (60 fields) per
second (Interlace format).
The Interlace format displays 30 frames (60 fields) per
second by displaying every other line of the image,
causing scanning lines to appear across the image.
Furthermore, since only half of the image is shown at
once, the amount of information contained in an image is
limited.
The Progressive format displays 60 entire frames per
seconds. The player accomplishes this by converting each
field into a frame by using either a field-based conversion
method or a frame-based conversion method. The
appropriate method is automatically selected by the
player according to the movement of the images on the
screen. If the movement on the screen is slow, the frame-
based conversion method makes borrows adjacent field
information to fill in the missing information. If the
movement on the screen is rapid, the field-based
conversion method creates the missing information by
predicting the movement of the images on the screen from
field to field. The end result is an image that is higher in
quality when compared to the Interlace format.
Film based software conversion
Film shows an image by displaying an entire image at 24
frames per second. When you watch a film on television,
the television displays every other line of the frame as a
field, thus reducing information level and the clarity of
the film image.
This player solves this problem by increasing the speed at
which the frames are displayed, consecutively showing 3
identical frames followed by 2 identical frames in the time
that it normally takes to show 2 consecutive frames. The
end result is that the 24 frames per second are increased to
60 frames per second, which is the speed at which
Progressive video signals are shown.
This not only allows film to be shown in a frame based
format, it also increases the clarity and sharpness which is
unique to Progressive format images.
64
Settings and Adjustments
1
4
7
2
5
8
0
3
6
9
TV/VIDEO
Number
buttons
TV/DVD
switch
VOL
CH
1
4
7
2
5
8
0
3
6
9
By adjusting the remote signal, you can control your TV
or AV receiver (amplifier) with the supplied remote.
Controlling TVs with the remote
1
Slide the TV/DVD switch to TV.
2
Hold down
?
/
1
, and enter your TV’s manufacturer’s
code (see the table) using the number buttons.
Then release
?
/
1
.
Code numbers of controllable TVs
If more than one code number is listed, try entering them
one at a time until you find the one that works with your
TV.
?
/
1
(on/standby)
button
Number
buttons
TV/DVD
switch
Controlling Your TV or AV Receiver (Amplifier)
with the Supplied Remote
Manufacturer Code number
Sony (default)
01
Akai
04
AOC
04
Centurion
12
Coronado
03
Curis-Mathes
12
Daytron
12
Emerson
03,04,14
Fisher
11
General Electric
06, 10
Gold Star
03,04,17
Hitachi
02,03
J.C.Penney
04,12
JVC
09
KMC
03
Magnavox
03,08,12
Marantz
04,13
MGA/Mitsubishi 04,12,13,17
NEC
04, 12
Manufacturer Code number
Panasonic
06,19
Philco
03,04
Philips
08
Pioneer
16
Portland
03
Quasar
06,18
Radio Shack
05,14
RCA
04,10
Sampo
12
Sanyo
11
Scott
12
Sears
07,10,11
Sharp
03,05,18
Sylvania
08,12
Teknika
03,08,14
Toshiba
07
Wards
03,04,12
Yorx
12
Zenith
15
Notes
• If you enter a new code number, the code number previously
entered will be erased.
• When you replace the batteries of the remote, the code number
may be reset to the default setting. Reset the appropriate code
number.
Controlling the TV
You can control your TV using the buttons below. When
you set the TV/DVD switch to TV, you can also control
the number,
?
/
1
and ENTER buttons.
By pressing
?
/
1
TV/VIDEO*
VOL
CH*
WIDE MODE*
Number buttons
and ENTER
* These buttons also work when the TV/DVD switch is set to
DVD.
Note
Depending on the TV, you may not be able to control your TV or
to use some of the buttons above.
ENTER
You can
Turn the TV on or off
Switch the TV’s input source between
the TV and other input sources
Adjust the volume of the TV
Select the channel of the TV
Switch to or from the wide mode of a
Sony Wide TV.
Select the channel of the TV
ENTER
WIDE MODE
?
/
1
(on/standby)
button






























