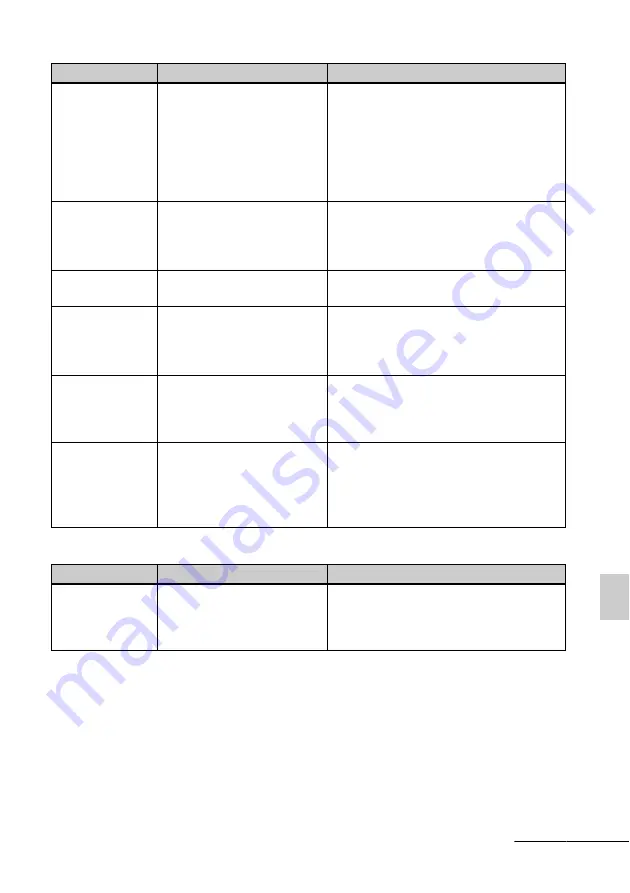
55
GB
Tro
ubl
es
hoo
ting
Settings
Even if
“Borderless” is
selected, the image
is printed with
borders on both
sides.
—
c
When you use an editing/recording device
other than the printer to edit or save an
image, the image is saved with blank areas
around the image. Even if you print it with
the “Borderless” setting, you cannot
eliminate the borders on both sides of a
print.
The whole area of
an image cannot
be printed.
• Did you select “Borders
(Pattern 1)”?
c
You can print the whole area of an image
by selecting “Borders (Pattern 1).”
(
.
“Setting the print finish (Borders/
Borderless Print)” on page 30)
The image is
printed at an angle.
• Is the paper tray inserted
properly?
c
Re-insert the paper tray firmly straight in
to the end.
There are white
lines or dots on the
printed pictures.
—
c
The print head or paper path may be
soiled. Use the supplied cleaning cartridge
and sheet to clean the head and path.
(
.
The picture is too
bright, dark,
reddish, yellowish,
or greenish.
—
c
You can adjust the image.
(
.
“Adjusting an image” on page 23)
The Edit menu
cannot be used.
• Did you enlarge, reduce the
size of, rotate, or move an
image after performing
correction with the AUTO
TOUCH-UP button?
c
You cannot use the Edit menu after
performing correction with the AUTO
TOUCH-UP button. Select the Edit menu
and perform these editorial operations
first, and then perform the correction.
Symptom
Check
Cause/Solutions
The Borders/
Borderless setting
does not take
effect.
• Are you using the Layout
Print menu?
c
In the Layout Print menu, templates are
used and you cannot select Borders/
Borderless Print.
Symptom
Check
Cause/Solutions
Continued
















































