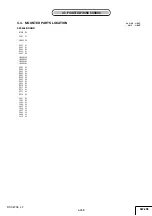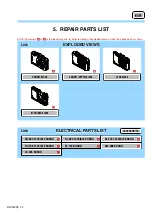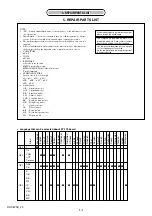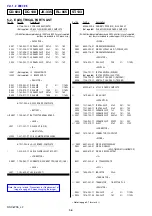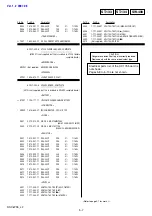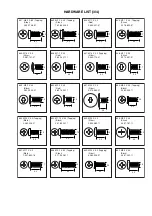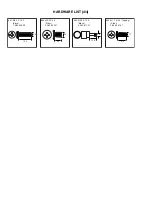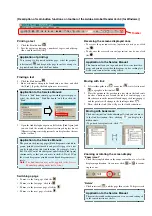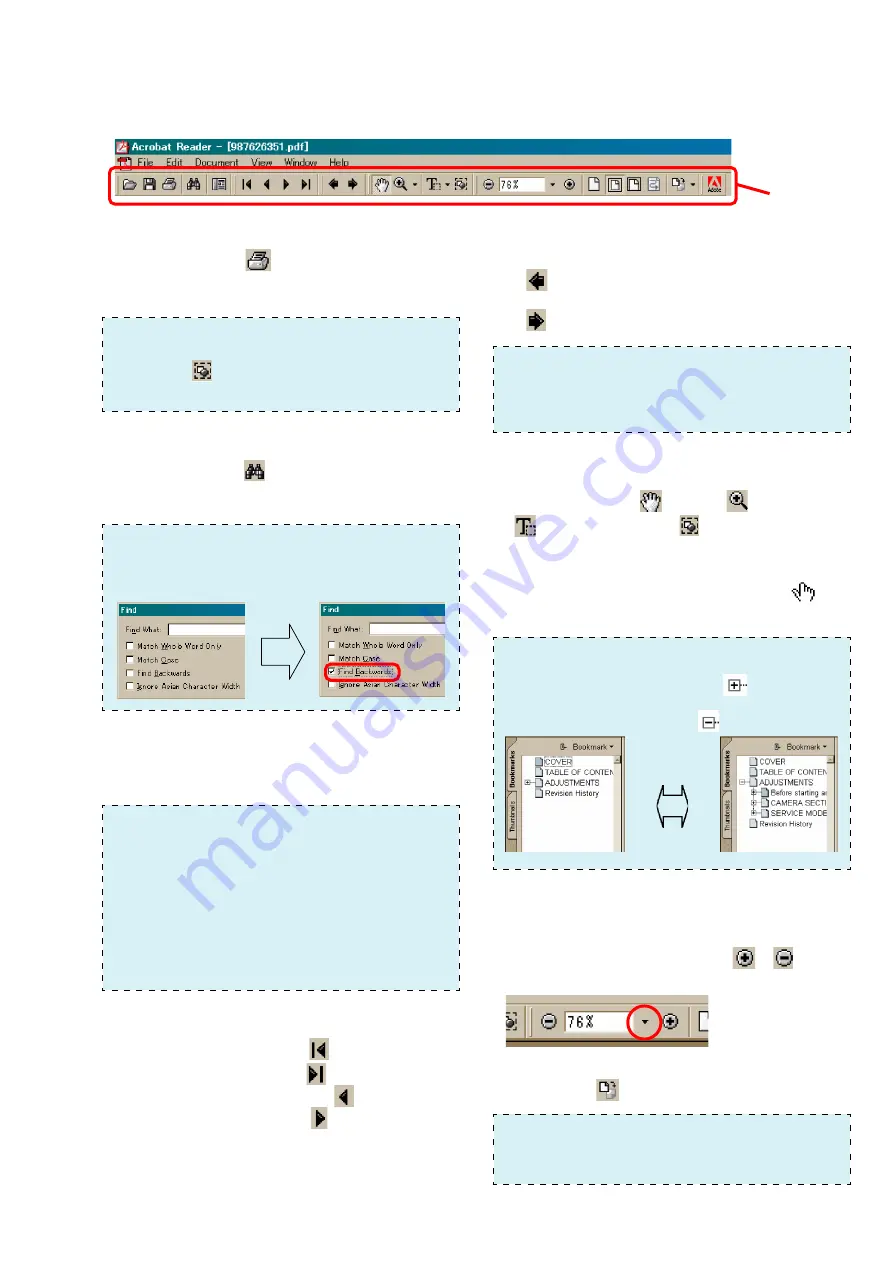
[Description of main button functions on toolbar of the Adobe Acrobat Reader Ver5.0 (for Windows)]
Printing a text
1. Click the Print button
.
2. Specify a printer, print range, number of copies, and other op-
tions, and then click [OK].
Application of printing:
To set a range to be printed within a page, select the graphic
selection tool
and drag on the page to enclose a range to
be printed, and then click the Print button.
Finding a text
1. Click the Find button
.
2. Enter a character string to be found into a text box, and click
the [Find]. (Specify the find options as necessary)
Application to the Service Manual:
To execute “find” from current page toward the previous pages,
select the check box “Find Backward” and then click the
“Find”.
3. Open the find dialog box again, and click the [Find Again] and
you can find the matched character strings displayed next.
(Character strings entered previously are displayed as they are
in the text box.)
Application to the Service Manual:
The parts on the drawing pages (block diagrams, circuit dia-
grams, printed circuit boards) and parts list pages in a text
can be found using this find function. For example, find a
Ref. No. of IC on the block diagram, and click the [Find Again]
continuously, so that you can move to the Ref. No. of IC on
the circuit diagram or printed circuit board diagram succes-
sively.
Note:
The find function may not be applied to the Service
Manual depending on the date of issue.
Switching a page
• To move to the first page, click the
.
• To move to the last page, click the
.
• To move to the previous page, click the
.
• To move to the next page, click the
.
Reversing the screens displayed once
• To reverse the previous screens (operation) one by one, click
the
.
• To advance the reversed screens (operation) one by one, click
the
.
Application to the Service Manual:
This function allows you to go and back between circuit dia-
gram and printed circuit board diagram, and accordingly it
will be convenient for the voltage check.
Moving with link
1. Select either palm tool
, zoom tool
, text selection tool
, or graphic selection tool
.
2. Place the pointer in the position in a text where the link exists
(such as a button on cover and the table of contents page, or
blue characters on the removal flowchart page or drawing page),
and the pointer will change to the forefinger form
.
3. Then, click the link. (You will go to the link destination.)
Moving with bookmark:
Click an item (text) on the bookmark pallet, and you can move
to the link destination. Also, clicking
can display the
hidden items.
(To go back to original state, click
)
Zooming or rotating the screen display
“Zoom in/out”
• Click the triangle button in the zoom control box to select the
display magnification. Or, you may click
or
for zoom-
ing in or out.
“Rotate”
• Click rotate tool
, and the page then rotates 90 degrees each.
Application to the Service Manual:
The printed circuit board diagram you see now can be changed
to the same direction as the set.
Toolbar
Содержание Cyber-shot DSC-W35
Страница 19: ...DSC W35_L2 Link Link 3 BLOCK DIAGRAMS OVERALL BLOCK DIAGRAM 2 2 OVERALL BLOCK DIAGRAM 1 2 POWER BLOCK DIAGRAM ...
Страница 27: ...DSC W35_L2 Schematic diagrams of the SY 175 board are not shown Pages from 4 6 to 4 11 are not shown ...
Страница 34: ...DSC W35_L2 Printed wiring boards of the SY 175 board are not shown Page 4 18 is not shown ...
Страница 38: ...DSC W35_L2 Mounted parts location of the SY 175 board are not shown Page 4 24 is not shown ...