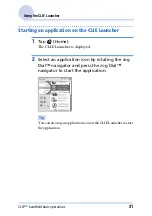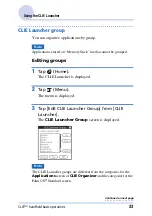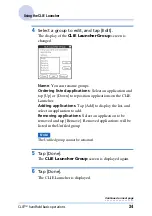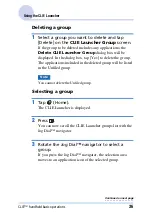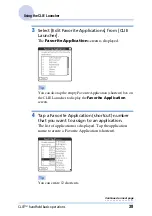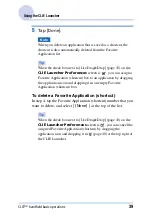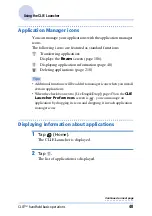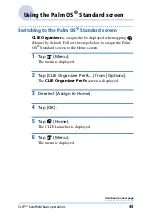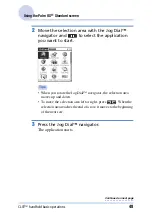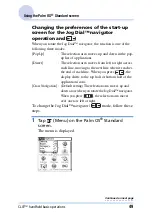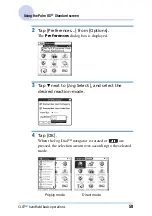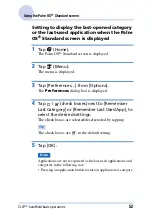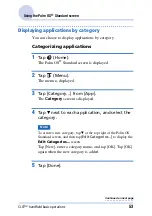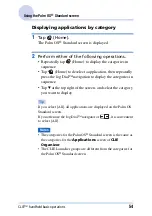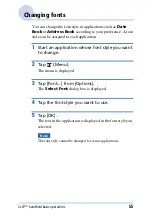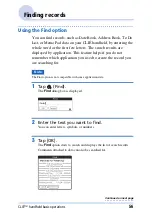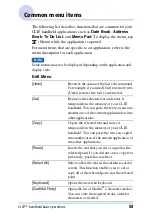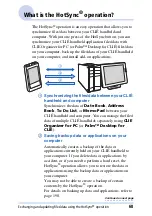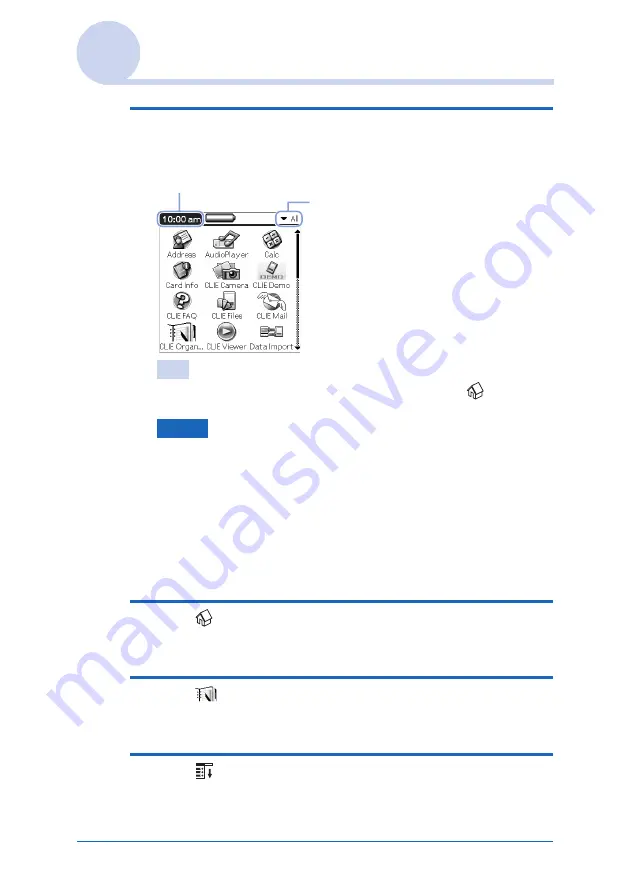
CLIÉ™ handheld basic operations
45
Using the Palm OS
®
Standard screen
7
Tap [Go To Standard View] from [Options].
The Home screen switches to the Palm OS
®
Standard screen.
Tip
You can display categories in sequence by tapping
(Home).
Notes
• The categories for the
Applications
screen of
CLIE
Organizer
is the same as the categories for the Palm
OS
®
Standard screen.
• Palm OS
®
Standard screen categories differ from CLIE
Launcher groups.
Switching to the screen of CLIE Organizer
1
Tap
(Home).
The Palm OS
®
Standard screen is displayed.
2
Tap
(CLIE Organizer).
CLIE Organizer
is displayed.
3
Tap
(Menu).
The menu is displayed.
Tap to display menus.
Tap to select a category to be
displayed.
Continued on next page
• • • • • • • • • • • • • • • • • • •