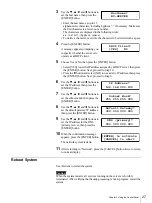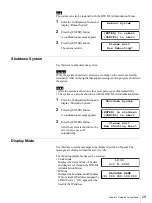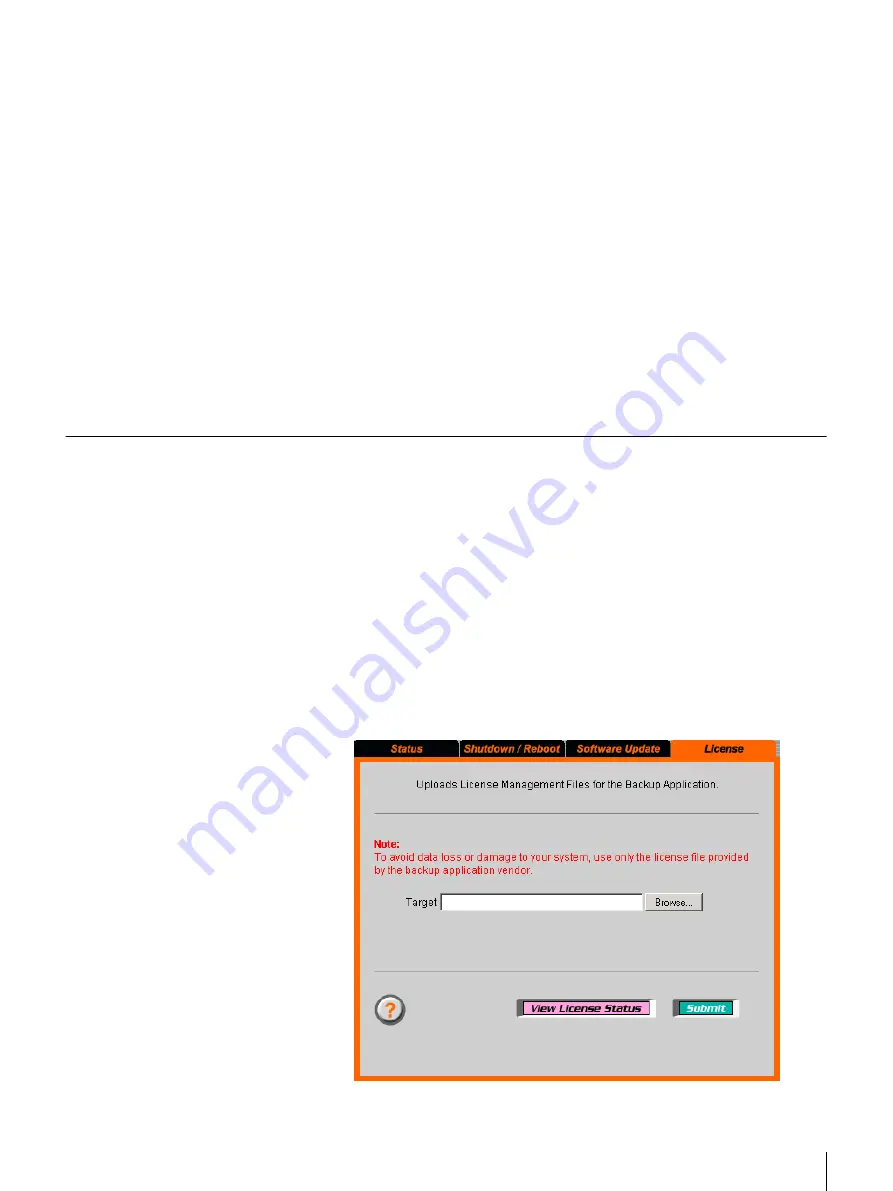
41
Chapter 4 Using the BSV-M1 Administration Menu
4
Click “Browse” and specify the package file copied to the hard disk of the
computer in Step 1, then click “Open”.
5
Click “Start”.
6
When the confirmation message appears, click “Execute”.
This starts the software update process.
Do not operate anything until update is completed. (The LCD panel of the
server displays normal standby. No message is displayed during update.)
When update is completed, a message appears indicating that update
concluded successfully. Some software will display a message that
prompts you to restart the system. In this case, restart the system by
following the instructions of the message.
7
Click “Maintenance” on the BSV-M1 Administration Menu, then click
“Status” and check if the updated version of the software is reflected in
“Software Version”.
You can also directly click “Status” which is located above “Maintenance”.
License
Use “License” to register the ARCserve license and view information about the
license after it is registered.
The procedure for viewing information about the license registered on the
backup server is as follows. For information about how to register the license
files, refer to “Registering the ARCserve License with BSV-M1” (page 16) in
Chapter 2 “Basic Use”.
1
Click “Maintenance” on the BSV-M1 Administration Menu, then click
“License”.
You can also directly click “License” which is located above
“Maintenance”.
The “License” page appears.