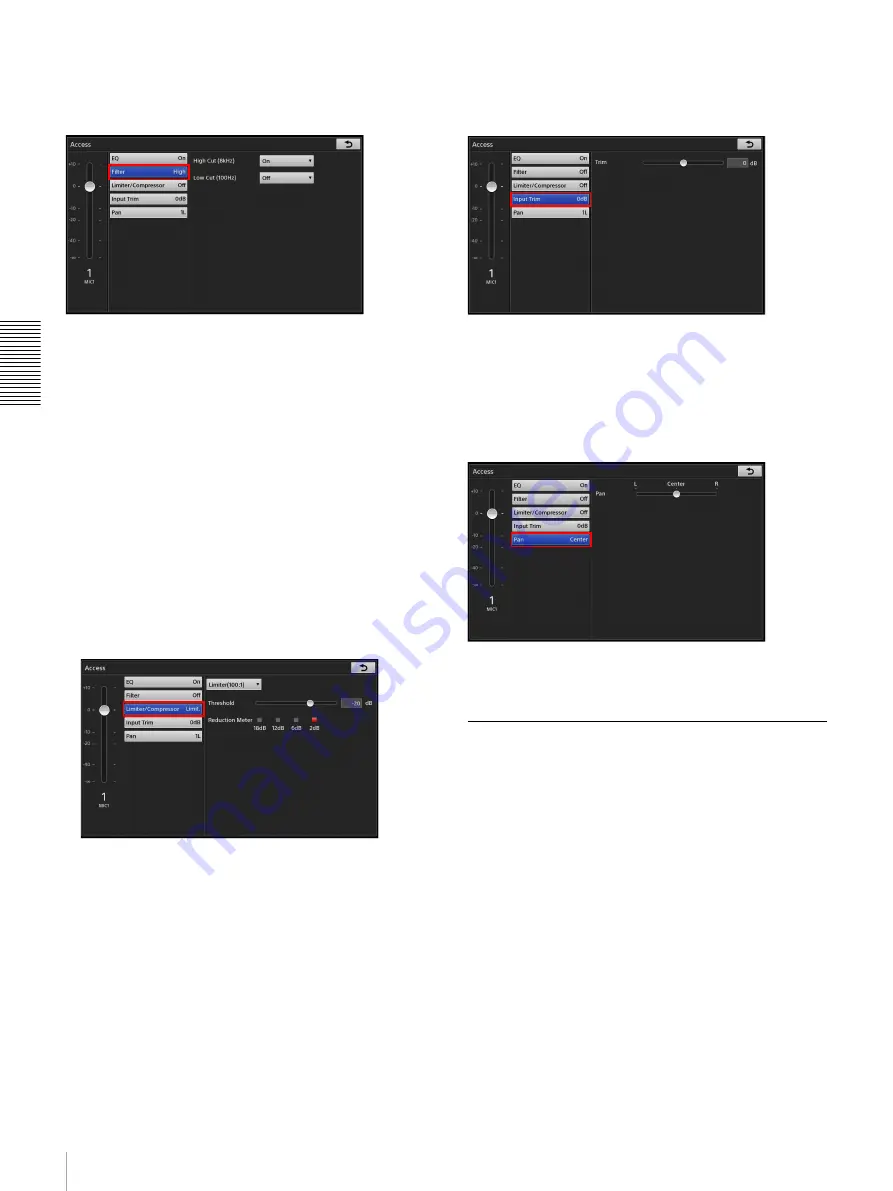
74
Performing Detailed Audio Adjustments
A
d
v
anc
ed
O
pera
tio
ns
[Filter]
Use the filter function to cut high frequencies and low
frequencies. This is useful for minimizing noise.
[High Cut (8kHz)]:
When [On] is selected, high
frequencies (8 kHz) are cut at 12 dB/Oct.
[Low Cut (100Hz)]:
When [On] is selected, low
frequencies (100 Hz) are cut at 12 dB/Oct.
[Limiter/Compressor]
Use the limiter and compressor when inputting audio with
significant level differences.
• The limiter restricts the peak components of an audio
signal with significant level differences. It also
compresses sound that exceeds a certain threshold
volume so that the threshold level is not exceeded, thus
preventing excess outputs.
• The compressor gently compresses the level of audio
that is at or above the threshold level, thereby
smoothing out an audio signal with significant level
differences.
Limiter/compressor:
Select the audio compression
method.
•
[Limiter (100:1)]:
Enable the limiter (100:1).
•
[Compressor (2:1)]:
Enable the compressor (2:1).
•
[Off]:
Disables both.
[Threshold]:
Adjust the level (threshold) at which the
limiter or compressor takes effect within a range of
–60 dB to 0 dB.
[Reduction Meter]:
Indicates the amount of dB gain
reduction occurring on the input signal (i.e., the
current compression effect).
[Input Trim]
Adjust the input signal level so that the proper input level
is obtained when the fader is set to the 0 dB position.
[Trim]:
Adjust the input level within a range of –15 dB
to +15 dB.
[Pan]
Specify the stereo positioning for microphone inputs that
consist predominantly of monaural audio.
[Pan]:
Adjust the left and right audio balance within a
range of 15L to Center to 15R.
Switching the Monitored Audio
Audio outputs from the unit (PGM output and MIX
output) can be monitored via the HEADPHONES jack or
the internal speakers.
Содержание AWS-750
Страница 121: ......
















































