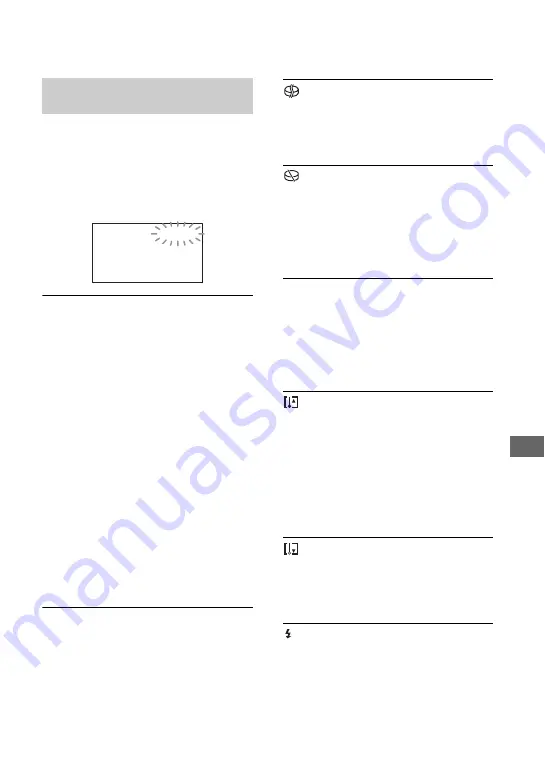
113
Tr
If indicators appear on the LCD screen, check
the following.
You can solve some of the symptoms by
yourself. If your problem persists even after
you have tried a couple of times, contact your
Sony dealer or local authorized Sony service
facility.
C:(or E:)
ss
:
ss
(Self-diagnosis
display)
C:04:
ss
• The battery pack is not an
“InfoLITHIUM” battery pack. Use an
“InfoLITHIUM” battery pack (p.120).
• Connect the DC plug of the AC Adaptor
to the DC IN jack of the Handycam
Station or your camcorder securely
(p.17, 18).
C:13:
ss /
C:32:
ss
• Remove the power source. Reconnect it
and operate your camcorder again.
E:20:
ss
/ E:31:
ss
/ E:40:
ss
/
E:61:
ss
/ E:62:
ss
/ E:91:
ss
/
E:94:
ss
• A malfunction that you cannot service
has occurred. Contact your Sony dealer
or local authorized Sony service facility.
Inform them of the 5-digit code, which
starts from “E”.
100-0001 (Warning indicator
pertaining to files)
Slow flashing
• The file is damaged.
• The file is unreadable.
(Warning on the hard disk of the
camcorder)*
Fast flashing
• An error may have occurred with the hard
disk drive in your camcorder.
(Warning on the hard disk of the
camcorder)*
Fast flashing
• The hard disk of the camcorder is fully
recorded.
• An error may have occurred with the hard
disk drive in your camcorder.
E
(Battery level warning)
Slow flashing
• The battery pack is nearly used up.
• Depending on the operating
environment or battery conditions,
E
may flash, even if there are
approximately 20 minutes remaining.
(High temperature warning)
Slow flashing
• The temperature of your camcorder is
getting higher. Turn off your camcorder
and leave it for a while in a cool place.
Fast flashing
*
• The temperature of your camcorder is
extremely high. Turn off your camcorder
and leave it for a while in a cool place.
(Low temperature warning)
Fast flashing
*
• The temperature of your camcorder is
extremely low. Make the camcorder
warm.
(Warning indicator pertaining to the
external flash)*
Slow flashing
• Still charging.
Fast flashing
• There is something wrong with the flash.
Warning indicators and messages
Self-diagnosis display/Warning
indicators
C:04:00
Содержание 1070
Страница 12: ...12 Maintenance and precautions 121 Glossary 124 Index 126 Glossary Index ...
Страница 130: ...130 ...
Страница 131: ...131 ...
















































