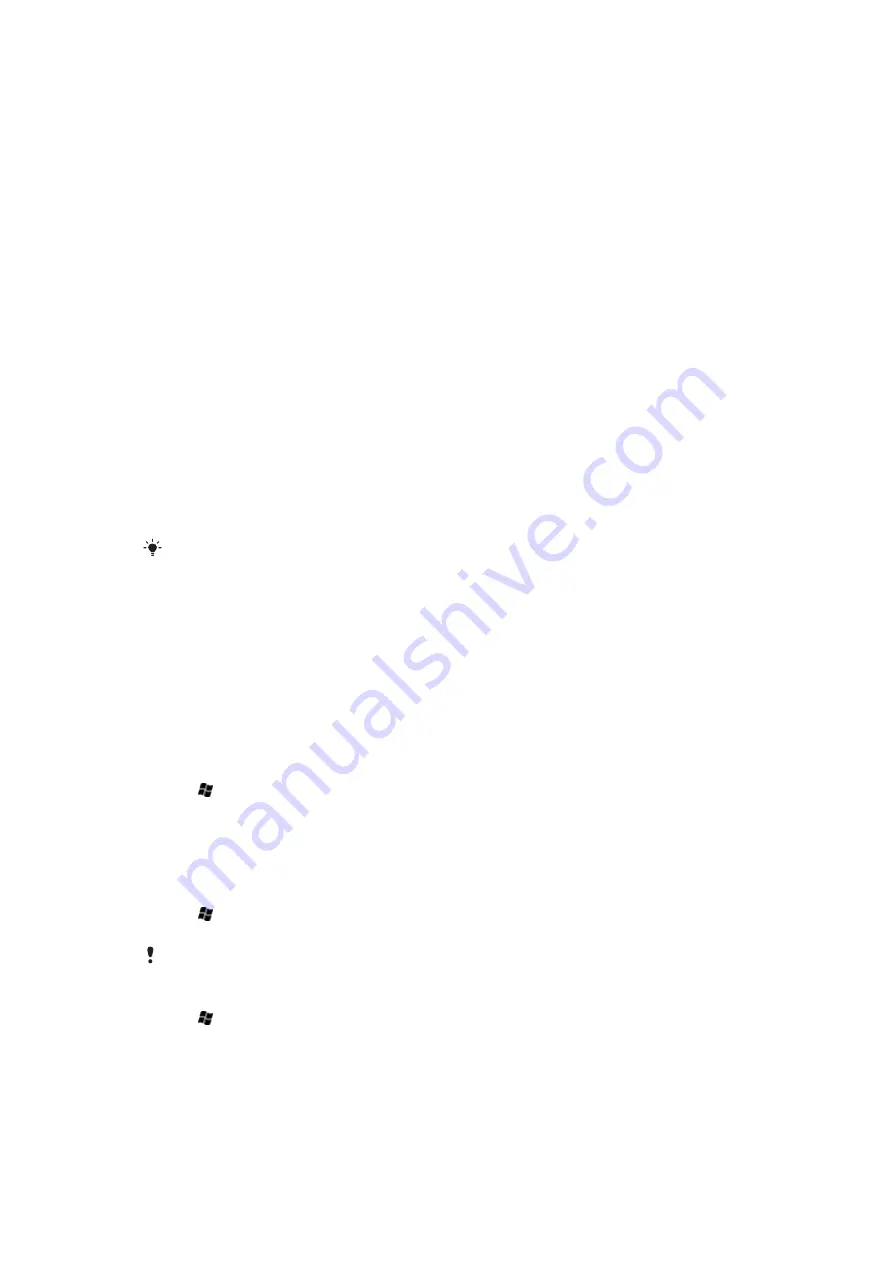
To beam information to a computer
1
Turn on Bluetooth™ functionality in your phone, and make the phone visible. For
more information, see
To turn on Bluetooth™ functionality and make your phone
on page 59.
2
If your computer has
Windows Vista
or
Windows XP SP2
and the Bluetooth
adapter in your computer is supported by your Windows version, do the following:
1
Computer:
Check that the Bluetooth function is activated.
2
Double-click the Bluetooth icon in the system tray, and select
Search for devices
in range
.
3
When your phone appears in the list, right-click it and select
Pair Device
from the
shortcut menu.
4
Enter any 4-digit PIN-code.
5
Phone:
When
Add to my devices?
appears, select
Yes
.
6
Enter the same PIN code in the phone as you entered in the computer and tap
OK
.
7
Computer:
Double-click your phone in the list.
8
Double-click the serial port icon.
9
Phone:
When
Allow?
appears, select
Yes
.
3
Now, you are ready to beam. In your phone, select an item to beam. The item can
be an appointment in your calendar, a task, a contact card, or a file.
4
To beam a contact, tap
Menu
>
Send Contact
>
Beam
. To beam other types of
information, tap
Menu
>
Beam [type of item]
.
5
Tap the name of the device to which you want to beam.
6
If you beam a calendar item, task, or contact to your computer and it is not
automatically added to Outlook, select
File
>
Import and Export
in Outlook to
import it.
The default folder on your computer where beamed items are stored may be C:\Documents and
Settings\your_username\My Documents in Windows XP or C:\Users\your_username\My
Documents in Windows Vista.
Wi-Fi (Wireless LAN)
You can connect your phone to a wireless network to access the Internet. You can connect
at home (personal networks) or in public access zones (hot spots).
•
Personal networks – usually protected. A pass phrase or a key is required from the owner.
•
Hot spots – usually unprotected, but often require you to log on to the operator's service
before you get Internet access.
To connect to a wireless network
1
Tap >
Settings
>
Connections
>
Wi-Fi
.
2
Tap the network you want to connect to.
3
A number of screens will follow. On each screen, check the information displayed
and change if necessary, then tap
Next
.
4
On the last screen, tap
Finish
.
To turn on or off Wi-Fi
1
Tap >
Settings
>
Communication Manager
.
2
Mark or unmark the
Wi-Fi
check box to turn the function on or off, respectively.
Using Wi-Fi consumes battery power. Turn off Wi-Fi when not in use.
To change settings
1
Tap >
Settings
>
Connections
>
Wi-Fi
.
2
Select a network.
3
Enter new settings and tap
Next
>
Next
>
Finish
.
Wi-Fi status icons
For a list of Wi-Fi status icons that may appear on your screen, see
on
page 11.
61
This is an Internet version of this publication. © Print only for private use.
Содержание XPERIA
Страница 1: ...X2 Extended User guide...






























