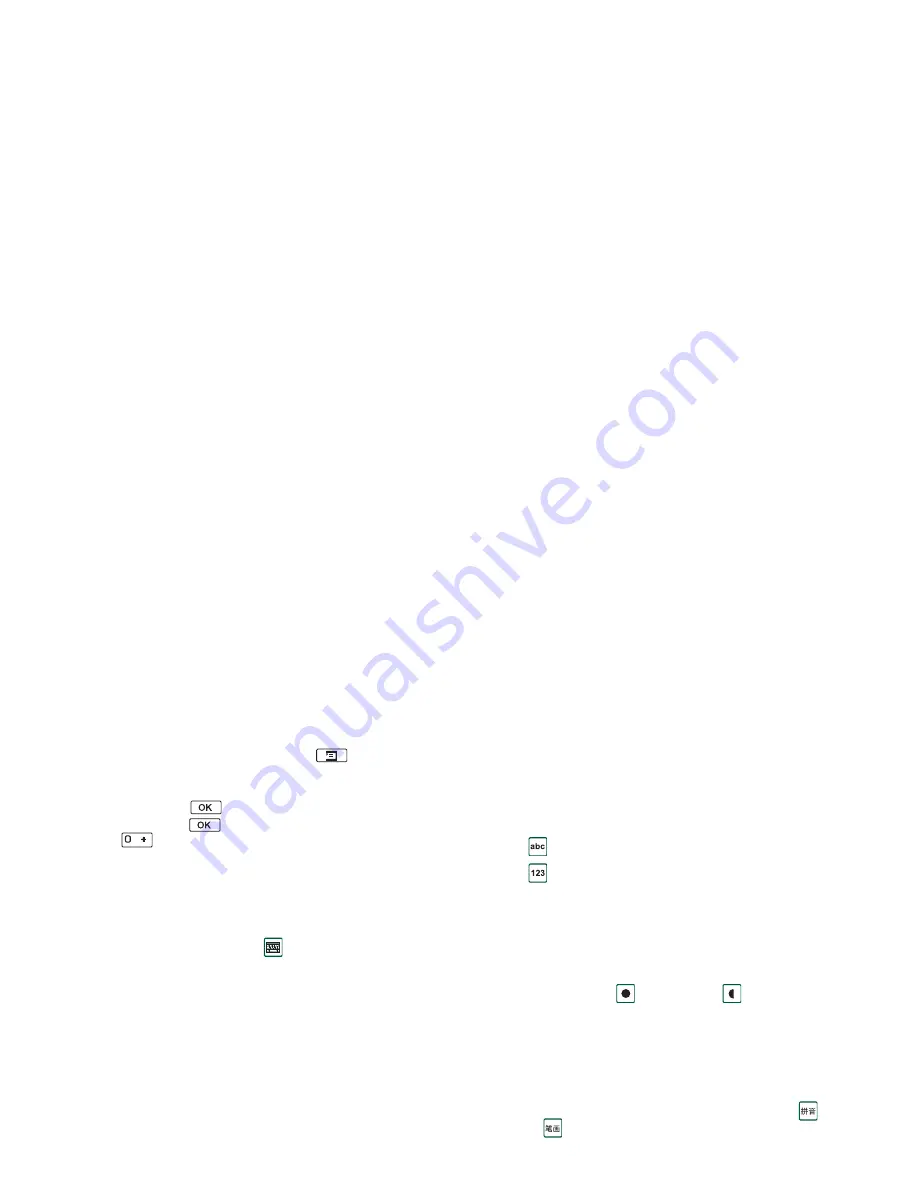
Getting to know your P910c
35
This is the Internet version of the user’s guide. © Print only for private use.
4. Press the Jog Dial to confirm the correct character.
Inserting symbols
When you are editing text you can press
and, depending
on the application, choose
Text options > Add symbol
to select an
item from the symbol selector table. Use the Jog Dial to select
the row and press
. Then scroll within the row to select a
symbol and press
. When the candidate area is invisible,
press
to make the symbol table display in the candidate
area.
Entering text with the Flip open
There are two ways of entering text with the Flip open:
• Use the on-screen keyboard
located at the bottom of the
screen.
• Write directly on the screen using the stylus.
On-screen keyboard
When you need to edit text, tap the keyboard icon in the status
bar and then select characters. Tap
Done
when ready.
You can choose between different types of keyboard layouts
using the buttons at the bottom of the keyboard.
The current input field is shown to the left in the top bar of the
keyboard. Tap the arrows or rotate the Jog Dial to change the
input field. The keyboard top bar also contains a drop-down
menu with
Cut
,
Copy
and
Paste.
When copying or cutting, the text
must be selected first.
To input latin and numeric characters
1. Select the button representing the characters to input:
- Latin characters
- Numeric characters
2. Tap the keys on the keyboard; the text will be displayed
simultaneously in the text area.
More characters become available if you tap the shift and
caps keys.
Note
The numeric keyboard is equipped with a button switching
between full width
and half width
numerical characters
and punctuations.
To input Chinese characters
The P910c has two Chinese input methods: Pinyin and Stroke.
Both methods require that you create a character in two steps.
1. Select the button representing the input method:
Pinyin
or
Stroke (the Pinyin keyboard is shown by default).






























