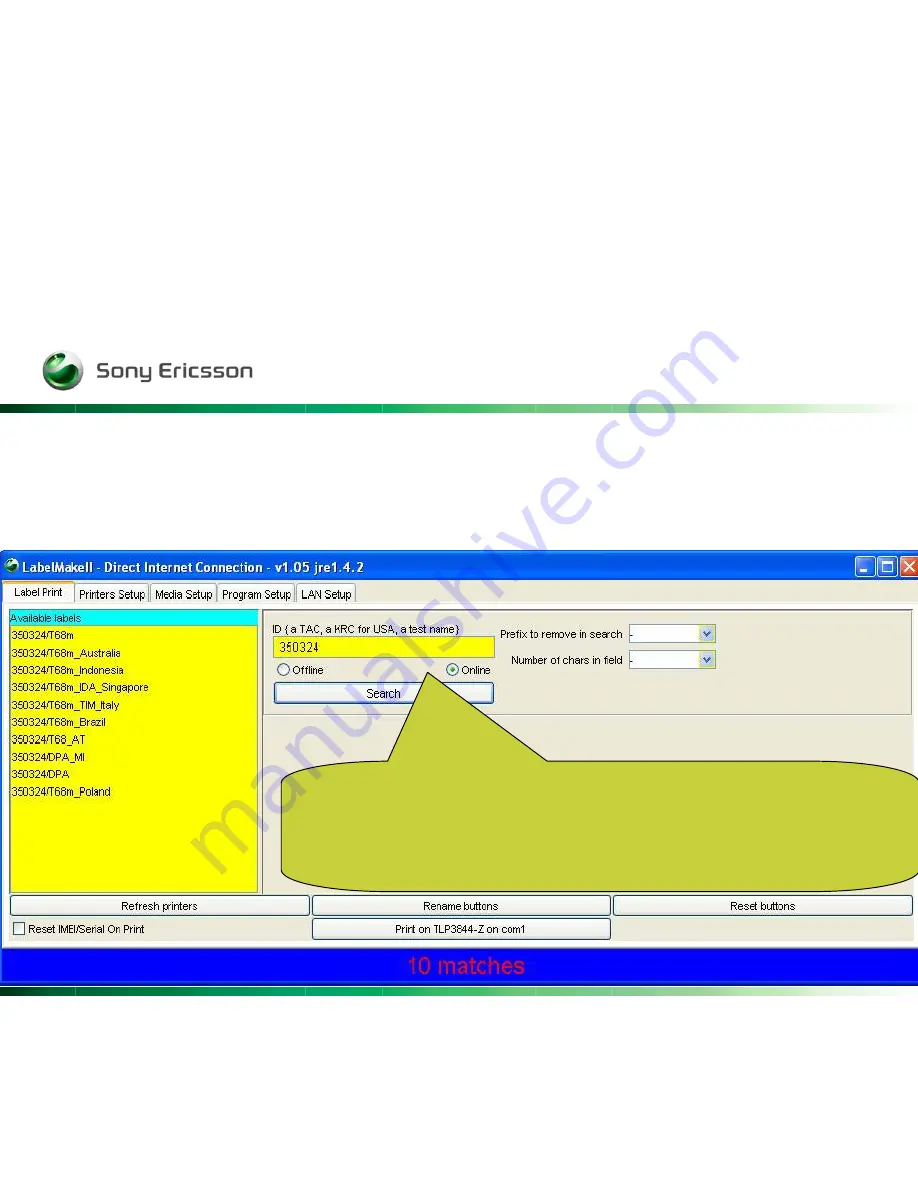
Company Internal
Rev
18
After the search you will find
Available labels
to choose from.
- Click on the one you need to print.
Offline or Online:
Select the "Offline" option to search the labels that have
already been downloaded. Be careful. Using the "Offline" option for long periods
of time may cause updated labels to be missed. Select the "Online" option to search
the latest labels in the database and have them downloaded. This option may take
longer if there are many different labels for a product model.
Содержание Label Make II
Страница 1: ...Company Internal Rev 1 Label Make II Install guideline Client handbook...
Страница 3: ...Company Internal Rev 3...
Страница 4: ...Company Internal Rev 4 Click Install...
Страница 5: ...Company Internal Rev 5 Click on download...
Страница 6: ...Company Internal Rev 6 Choose Open...
Страница 7: ...Company Internal Rev 7 Accept the terms and click Next...
Страница 8: ...Company Internal Rev 8 Choose Typical and click Next...
Страница 9: ...Company Internal Rev 9 This part may take several minutes So please be patient...
Страница 10: ...Company Internal Rev 10 Click Finish To exit the wizard Click Home...
Страница 11: ...Company Internal Rev 11 To start the Labelmake II Client Click either the button or printer logo...
Страница 12: ...Company Internal Rev 12 Click Start to continue...
Страница 13: ...Company Internal Rev 13...
Страница 19: ...Company Internal Rev 19 Choose your label and some fields will appear...
Страница 26: ...Company Internal Rev 26...
Страница 27: ...Company Internal Rev 27 You could rename the print buttons by using the Rename buttons...
Страница 28: ...Company Internal Rev 28 And you could of course set it to default again by using Reset buttons...
Страница 35: ...Company Internal Rev 35...
















































