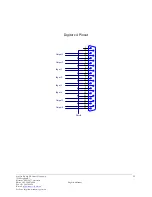Sonifex Pty Ltd T/A Innes Corporation
12/6 Leighton Pl
Hornsby, NSW 2077, Australia
Phone: +61 2 9987 0499
Fax: +61 2 9476 4950
E-mail:
Website: http://www.innescorp.com.au
6
Digitorc 4 Manual
Configuration
There are two configuration settings for the Digitorc 4, these being Output Sampling Rate and
Synchronisation Source.
The
output sampling rate
can be set to 32kHz, 44.1kHz, 48kHz, 88.2kHz or 96kHz. Note that
this sets only the physical output sampling rate – the card can play audio files recorded at any
sampling rate as rate-conversion is automatically inserted by Windows when required.
The
synchronisation source
can be set to Off, any of the four inputs, or the host PC’s real
time clock. In the latter case, a comparison is taken of the card’s master oscillator and the real
time clock, averaged over several days. When used in conjunction with an internet time
standard (such as ntp.org), a very high sampling rate precision can be achieved.
To change the configuration, right-click on the
My Computer
icon on the desktop (or in the Start
menu in the case of XP and Server 2003), select
Properties
, then click on
Device Manager
.
Open
Sound, video and game controllers
, then right-click on
Digitorc 4
and select
Properties
. Now click on the
Configuration
tab and select the desired output rate and/or
synchronisation. After clicking on OK it may take up to a minute for Windows to reconfigure
itself and the screen may flicker during this time.
Topology
The playback topology consists of a master output level, mute control and peak meter, a wave
level and mute control, and input monitor level and mute controls for each of the line inputs.
The record topology consists of a master input level, mute control and peak meter, line input
level controls for each of the physical inputs and a digital loopback level control and mute.
The digital loopback allows the output of the card to be digitally mixed back into the input. On
Windows Vista / 7 / 8, these inputs are only visible if
Show Disabled Devices
is checked on the
recording device settings (right-click on any of the devices to set this).
The range on the input and output master controls is -96dB to +6dB, while the individual line
controls range from -96dB to 0dB.
To access the playback and record mixer controls on Windows 2000, XP and Server 2003,
double-click on the loudspeaker symbol at the bottom right hand corner of the screen. On
Windows Vista / 7 / 8, right-click on the loudspeaker symbol, select Playback Devices or
Recording Devices, select the desired endpoint, click on Properties, and then click on the
Levels tab.