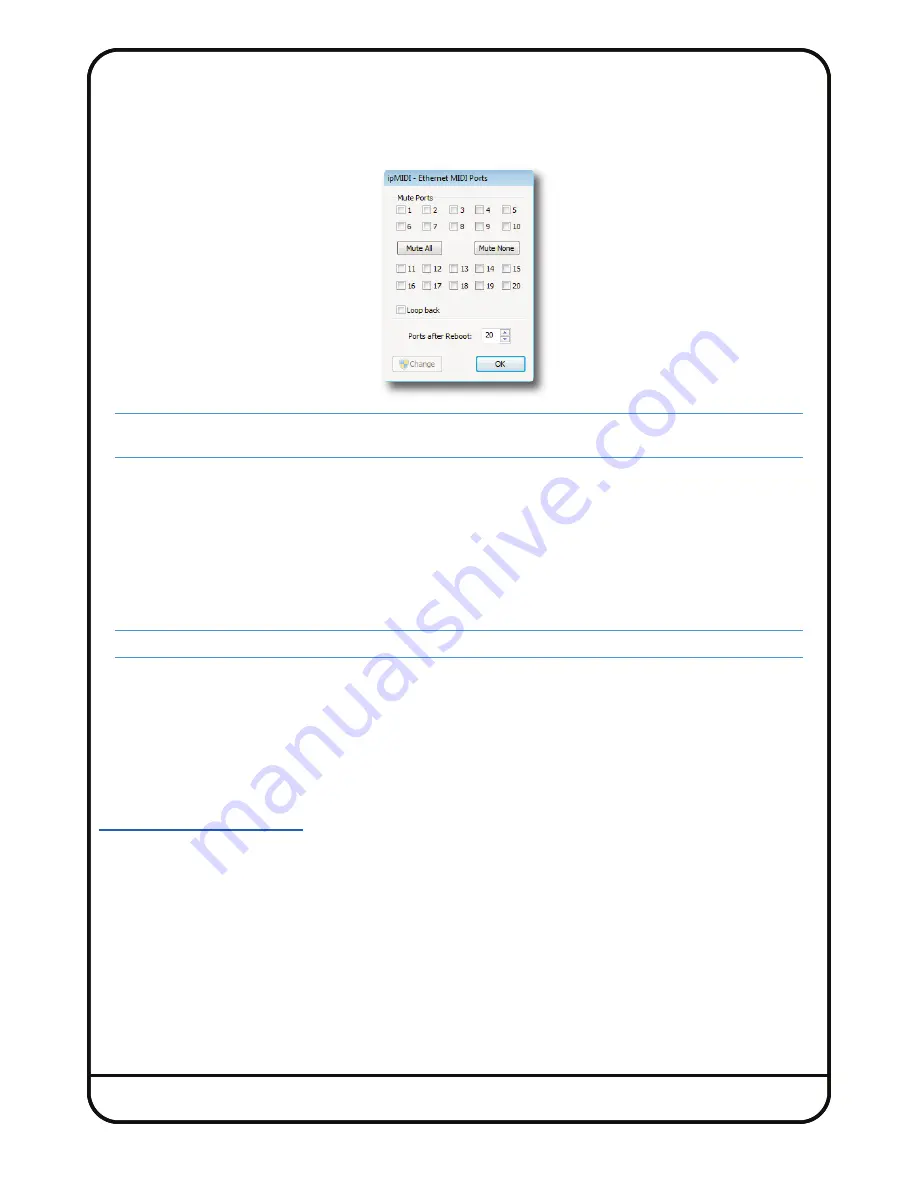
Page 12
ipmIDI Installation - windows
After downloading the Sigma Windows Support File from the downloads page, install the ipMIDI.exe. Note that you will
have to restart the computer at the end of the setup process. Once the computer has restarted, double-click on the ipMIDI
icon in the bottom-right taskbar of Windows and set the number of MIDI ports to 20 in the resulting pop-up.
Note that if you are upgrading an older copy of ipMIDI you must uninstall (using
Add/Remove programs
) it before
running the installer.
2) I
NSTALL web browSer
Sigma is configured through your web browser. Please ensure you have one of the following installed on your computer:
• Google Chrome
• Firefox
• Safari
• Internet Explorer
Important: Please check the SSL website for tested web browser versions and compatability.
Out of the box, Sigma comes preconfigured with a fixed IP address. This can be changed to DHCP in the settings if required.
Therefore, the first time you connect to Sigma should be through a direct ethernet connection between Sigma and your
computer (see Network setup information for more information).
3) I
NSTALL
F
LASH
The
SAve
and
LoAD
buttons in the web browser require Flash to be installed. Please go to the Adobe Flash website to make
sure you have the latest version of Flash installed:
http://get.adobe.com/flashplayer
S
IGmA
’
S
I
NTerNAL
S
oFTwAre
Sigma has internal software that comes pre-installed from the factory. There may be infrequent updates for this software.
Please refer to
Chapter 5 ‘Software Update & Reboot Button’
for more information on how to check your Sigma software
version and updating the software.



























