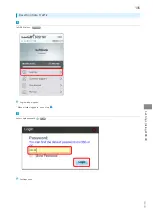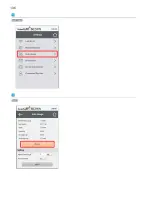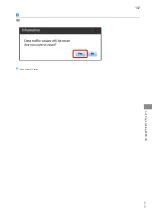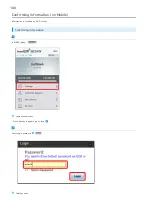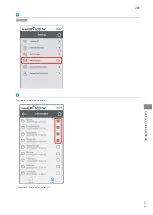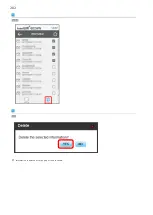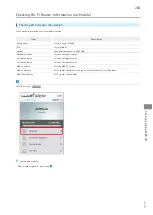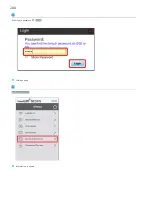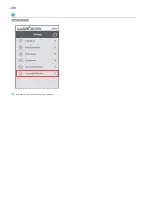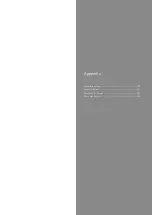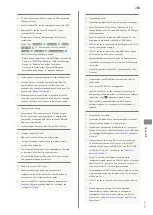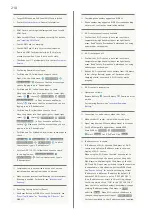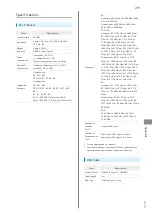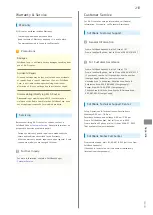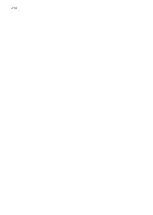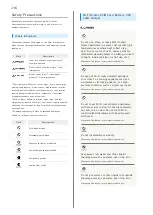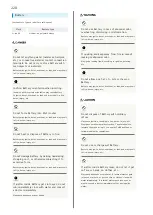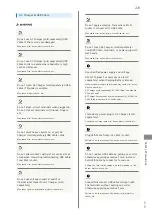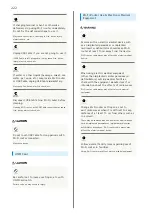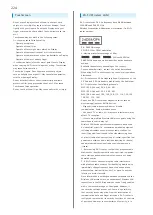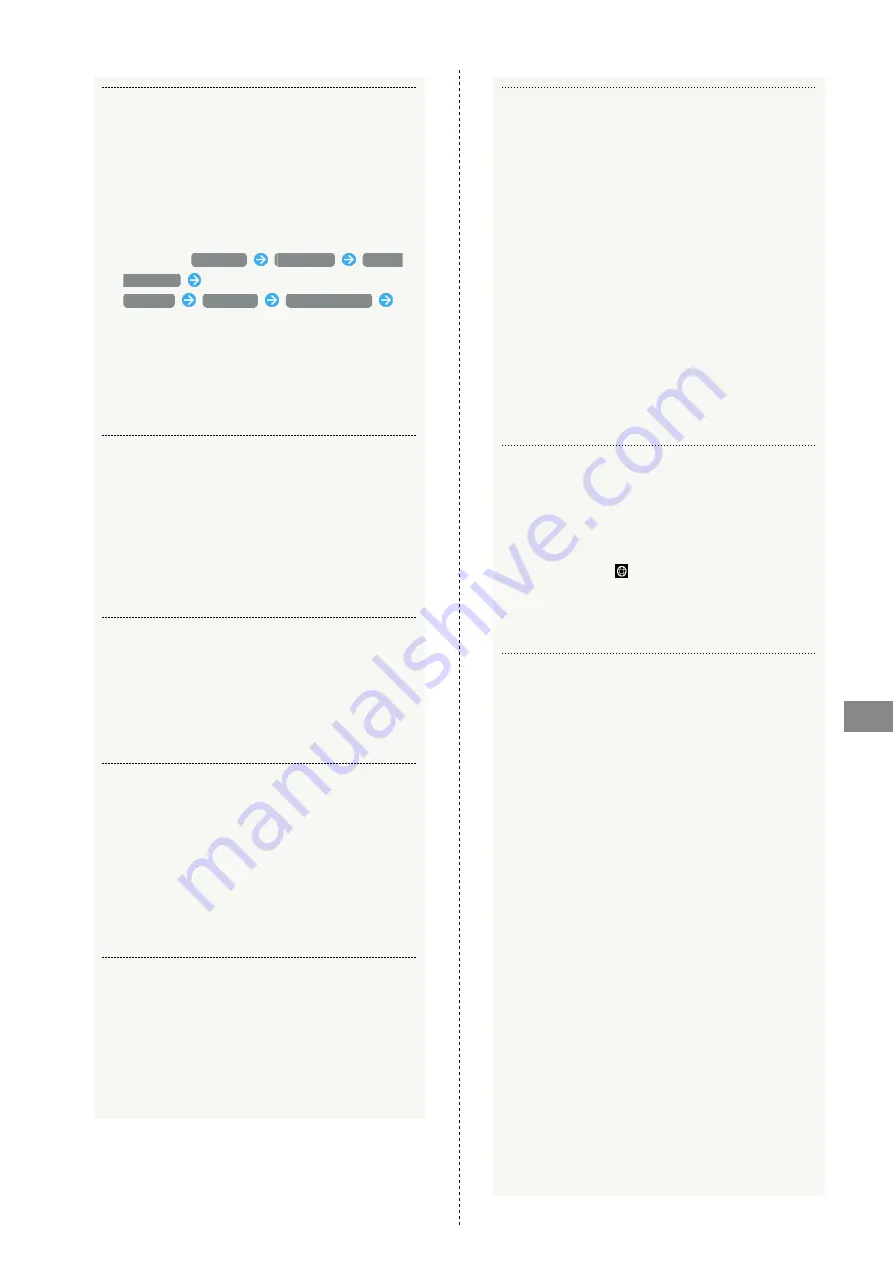
209
Appendix
602HW
Q.
PC does not recognize Wi-Fi router by USB connection
(Windows Vista)
A.
Confirm that Wi-Fi router is properly connected to PC.
A.
Remove Wi-Fi router from PC, restart PC, then
reconnect Wi-Fi router.
A.
Follow these steps to confirm proper Wi-Fi router
installation.
Right-click
Computer
Properties
System
Properties
In "User Account Control" window,
Continue
Hardware
Device Manager
Confirm that the following is shown
・Before driver installation: "HUAWEI Mass Storage USB
Device" in "DVD/CD-ROM drives," "USB Mass Storage
Device" in "Universal Serial Bus Controllers"
・After driver installation: "Remote NDIS based
Internet Sharing Device" in "Network adapters"
Q.
Installer does not automatically activate (Windows PC)
A.
It takes time to recognize new hardware. Wait for
approximately ten seconds. If installer does not
automatically activate, manually install the driver. For
details, see "
."
A.
When some security software is installed in your PC,
stop security software before installing. For stopping
security software, see security software user guide.
Q.
Charging time is long
A.
Charging via USB connection with PC takes longer.
Do not use except for compatible AC Charger (sold
separately) or supplied USB Cable to charge Battery.
May cause malfunction.
A.
It takes longer to charge while using Wi-Fi router.
Q.
Internet connection fails
A.
Make sure you are within the service area.
A.
If signal reception is poor, move to where signal is
strong, then reconnect.
A.
The access point might be busy depending on the time
of day, wait a little while then reconnect.
A.
Activate WEB UI and confirm that Wi-Fi spot setting
and network settings are correct.
Q.
Unable to connect Wi-Fi spot
A.
Confirm that access point to be connected is
compatible with Wi-Fi router. For specifications of
access point, see access point user guide.
A.
Confirm that Wi-Fi spot settings such as password
(Security Key) are properly made. For settings, see
"
."
Q.
Transmission fails
A.
Signal may be weak. Move to where signal is stronger.
A.
Check Battery of Wi-Fi router. If Battery is low,
charge Battery with PC using USB Cable or AC Charger
(sold separately).
A.
Confirm that Wi-Fi router and WLAN device, PC, etc.
are properly connected via WLAN or USB Cable.
A.
If Wi-Fi router is connected via WLAN, power off Wi-Fi
router, then power on again.
A.
If Wi-Fi router is connected using USB Cable, remove
Wi-Fi router from PC, then reconnect.
A.
Some WLAN devices may stop when no data transfer
is made for a certain period of time. See WLAN device
user guide.
A.
If problem persists, restart PC, then reconnect to Wi-
Fi router.
Q.
Transmission from WLAN device connected to Wi-Fi
router fails
A.
Confirm that USIM Card is recognized.
A.
Confirm that Wi-Fi router is properly connected to
the Internet. When connected to the Internet, Internet
connection icon (
) appears in Home Screen.
A.
Data traffic is unavailable during Wi-Fi router
software update. Try to connect after software is
updated.
Q.
Transmissions are slow
A.
Signal may be weak. Move to where signal is stronger.
A.
Connection may be poor. Try again later.
A.
Interference with nearby WLAN device etc. may occur.
Change Wi-Fi router channel or connect with USB Cable.
For changing WLAN channel, see "
A.
Connection may fail when Wi-Fi router is connected
to a WLAN device with Wi-Fi router’s "Wi-Fi PMF"
enabled. In that case, use WEB UI to turn "Wi-Fi PMF"
in "LAN Wi-Fi" to OFF. For details, see "
."
A.
Using TV, radio or microwave oven may cause
interference signal reception of Wi-Fi router. Use them
apart from Wi-Fi router or turn them off to check if
they interfere Wi-Fi router signal reception.
A.
If temperature of Wi-Fi router remains high for a long
time, communication may be restricted. Try to connect
after a while.
A.
If Wi-Fi router is covered with cover or case, remove
it.
A.
When Power save setting is ON, the maximum
communication speed is reduced to save power
consumption. Turn Power save setting to OFF. For
details, see "
."
Содержание 602HW
Страница 1: ...602HW User Guide...
Страница 2: ......
Страница 32: ...30...
Страница 37: ...Connecting with USB Cable Mac Device Recognition Removal on Mac 36 Installing Uninstalling Driver Mac 36...
Страница 40: ...38...
Страница 74: ...72 Viewing Description for Touch Menu Icons Help Menu icon Description for Touch Menu Icons appears...
Страница 82: ...80 Set each item Apply LAN Wi Fi basic settings for Wi Fi name SSID A are made...
Страница 85: ...83 Settings Using WEB UI 602HW Set each item Apply LAN Wi Fi basic settings for Wi Fi name SSID B are made...
Страница 87: ...85 Settings Using WEB UI 602HW Set each item Apply LAN Wi Fi advanced settings are made...
Страница 91: ...89 Settings Using WEB UI 602HW OK MAC Address Filtering is canceled...
Страница 93: ...91 Settings Using WEB UI 602HW Set each item Apply DHCP is set...
Страница 95: ...93 Settings Using WEB UI 602HW Apply Network mode is set...
Страница 97: ...95 Settings Using WEB UI 602HW Select the network OK Network search is set...
Страница 100: ...98 New profile Set each item Apply Created profile appears for profile name...
Страница 102: ...100 Enter each item Apply Edited information appears...
Страница 113: ...111 Settings Using WEB UI 602HW Enter SoftBank Wi Fi spot password Apply SoftBank Wi Fi Spot setup is complete...
Страница 117: ...115 Settings Using WEB UI 602HW Set each item Apply Firewall is set...
Страница 119: ...117 Settings Using WEB UI 602HW In Filter mode Blacklist Whitelist Add...
Страница 122: ...120 Delete OK Apply IP address filtering settings are canceled...
Страница 125: ...123 Settings Using WEB UI 602HW Apply Domain Name Filter is set...
Страница 126: ...124 Canceling Domain Name Filter In Menu List Router Setting Domain Name Filter In Filter mode Blacklist Whitelist...
Страница 127: ...125 Settings Using WEB UI 602HW Delete OK Apply...
Страница 128: ...126 OK Domain name filtering settings are canceled...
Страница 131: ...129 Settings Using WEB UI 602HW Apply Portmapping is set...
Страница 132: ...130 Canceling Portmapping In Menu List Router Setting Portmapping Delete...
Страница 133: ...131 Settings Using WEB UI 602HW OK Apply Portmapping settings are canceled...
Страница 135: ...133 Settings Using WEB UI 602HW Add Enter each item OK...
Страница 136: ...134 Apply Special application settings are added...
Страница 137: ...135 Settings Using WEB UI 602HW Canceling Special Applications In Menu List Router Setting Special Applications Delete...
Страница 138: ...136 OK Apply Special application settings are canceled...
Страница 140: ...138 Set each item Apply DMZ host settings are applied...
Страница 142: ...140 Set each item Apply SIP ALG settings are applied...
Страница 144: ...142 Enable Disable Apply UPnP settings are applied...
Страница 146: ...144 Cone Symmetric Enter each item Apply NAT settings are applied...
Страница 154: ...152 OK Wi Fi router reboots to its default settings...
Страница 155: ...153 Settings Using WEB UI 602HW Rebooting Wi Fi Router In Menu List System Reboot Reboot...
Страница 156: ...154 OK Wi Fi router is rebooted...
Страница 162: ...160 Resetting Data Traffic In Main Menu Data Traffic Reset...
Страница 163: ...161 Settings Using WEB UI 602HW Yes Data traffic volume is reset...
Страница 165: ...163 Settings Using WEB UI 602HW Deleting Viewed Information In Main Menu Information Select information...
Страница 166: ...164 Delete OK Information is deleted after pop up screen is shown...
Страница 168: ...166 Delete OK Information is deleted after pop up screen is shown...
Страница 177: ...175 Settings Using WEB UI 602HW Enter Login password Login Settings open LAN Wi Fi...
Страница 178: ...176 Set time until entering Sleep mode Apply Select OFF to disable Sleep setting OK Sleep mode setting is complete...
Страница 180: ...178 Enter Login password Login Settings open LAN Wi Fi...
Страница 181: ...179 Settings Using WEB UI 602HW Set each item Apply OK LAN Wi Fi basic settings for Wi Fi name SSID A are made...
Страница 183: ...181 Settings Using WEB UI 602HW Enter Login password Login Settings open LAN Wi Fi...
Страница 185: ...183 Settings Using WEB UI 602HW OK LAN Wi Fi basic settings for Wi Fi name SSID B are made...
Страница 187: ...185 Settings Using WEB UI 602HW Mobile Network Change Network mode Apply Network mode is changed...
Страница 198: ...196 Data Usage Reset...
Страница 199: ...197 Settings Using WEB UI 602HW Yes Data volume is reset...
Страница 201: ...199 Settings Using WEB UI 602HW Information Information is shown Select information to confirm Information is shown...
Страница 203: ...201 Settings Using WEB UI 602HW Information Checkmark information to delete Checkmark Select All to select all...
Страница 204: ...202 Delete YES Information is deleted after pop up screen is shown...
Страница 206: ...204 Enter Login password Login Settings open Device Information Information is shown...
Страница 208: ...206 Connected Devices Information of connected devices is shown...
Страница 209: ...Appendix Troubleshooting 208 Specifications 211 Warranty Service 213 Customer Service 213...
Страница 216: ...214...
Страница 231: ......