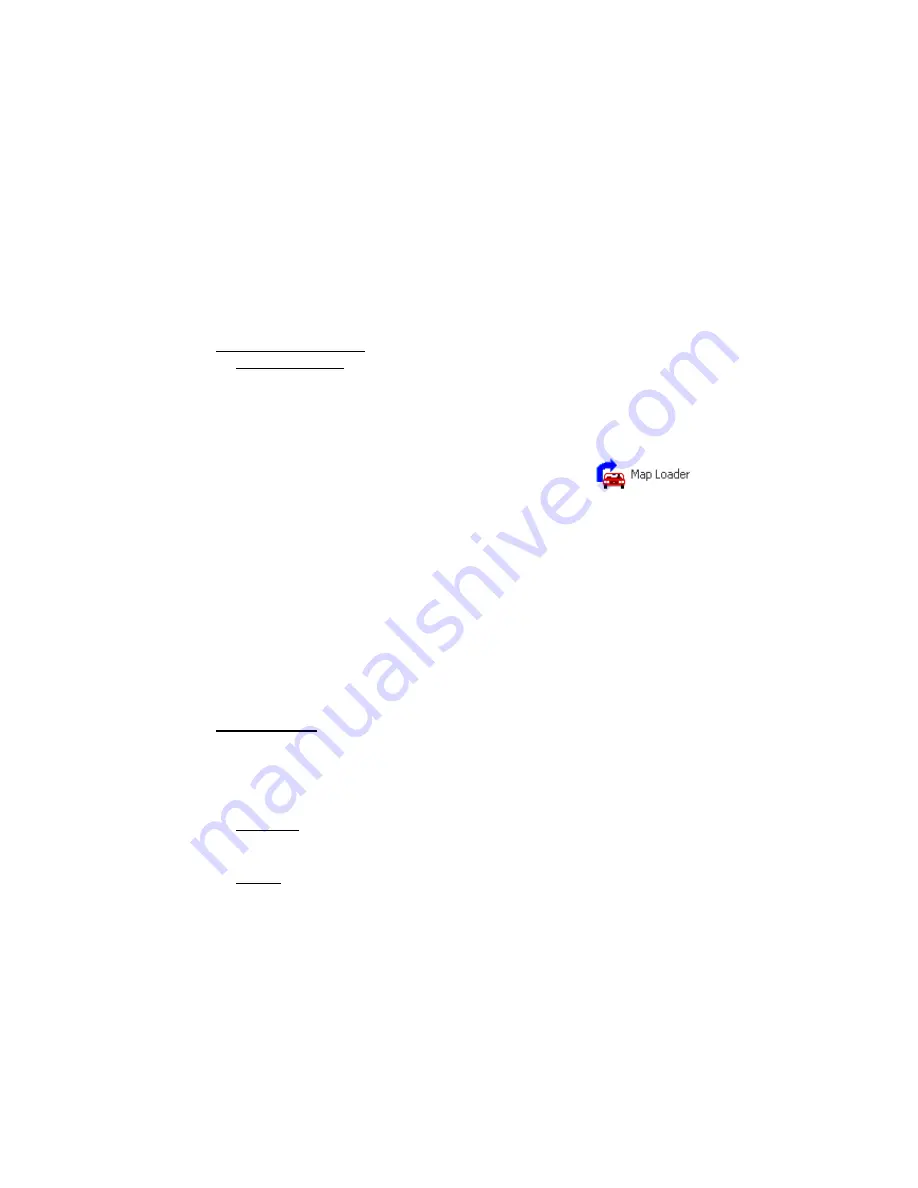
5
STEP 3: Load Maps into the Mobile Computer
You can load maps into either the main memory of your mobile computer
or into a memory card. Please note that maps covering large areas can
require several megabytes of memory. Map Loader conveniently detects
and reports how much space is available. Depending on the amount of
available storage space, you can load maps for an entire region or just a
city.
Starting the Program
1.
Pocket PCs only:
Make sure you still have an active connection between
your Pocket PC and host PC (e.g., via ActiveSync).
2. After you install the software, the MyNavigator Map Loader will
automatically launch.
Note: To access Map Loader again, tap on the icon on
your desktop, or go to
Start | Programs | Socket Communications | MyNavigator | Map Loader
.
3. A warning screen will appear, recommending different map loading
options depending on the memory resources available on your mobile
computer. Read the warning, then click
OK
.
4. Make sure the appropriate Socket CD is inserted into your host PC.
•
If you are using the North America Nav Kit, insert Disk 1.
•
If you are using the Western Europe version, insert Disk 1 for the
western half of Western Europe or Disk 2 for the eastern half of
Western Europe.
Loading Maps
1. MapLoader will start with the By Region screen open. If you have less
than 64 MB of space available, click on the
By City
tab.
2. Select the area you wish to load maps for.
By Region
: Select the region(s) you plan to travel through. You can
either click directly on the map or select from the list.
By City
: Enter the following settings:
•
Region
: Select the region/state where the city is located.
•
City
: Select the city you wish to load maps for. Only cities in the
selected region will be listed. Scroll to select, or click in the field
and type the city name.
•
Map Radius
: Scroll to select the radius of the map. You can choose
between 25 and 125 miles, in 25-mile increments.




















