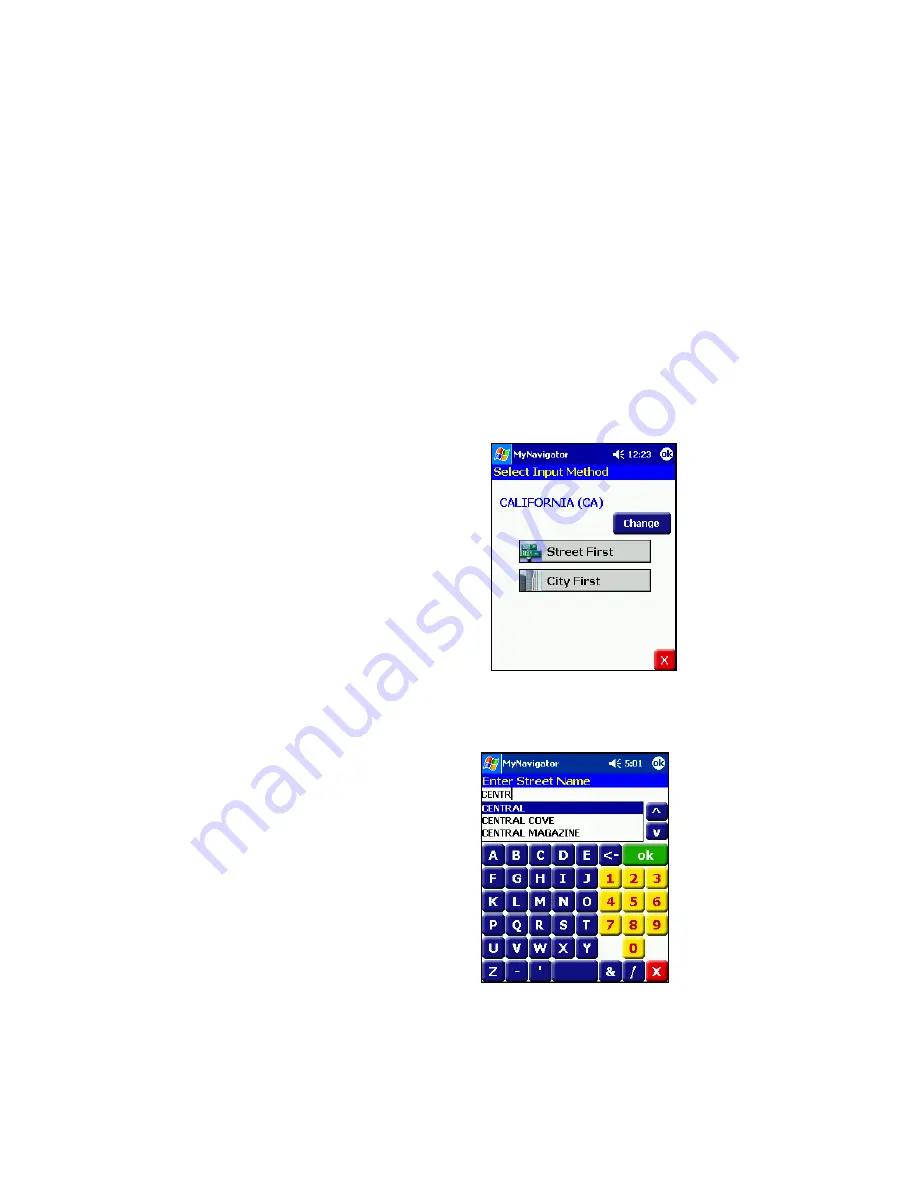
11
STEP 6: Navigate to Your Destination
Note: The MyNavigator software offers many options for entering your
destination. This Quick Start Guide only covers how to enter your
destination by address. For instructions on using other options (e.g.,
choosing a point of interest), please refer to the User’s Guide.
If you are using a notebook, wherever the instructions say “tap”, please
substitute with “click.”
1. Start MyNavigator. Tap
Start | Programs | My Navigator
. A warning
screen will appear. Read it, then tap
OK
.
2. Tap
Menu | Destinations | Address
.
3. The
Select Input Method
screen will
appear. At the top of the screen, the
state/region of your destination will
appear.
•
To change the state/region, click on
the
Change
button.
•
If the correct state/region appears,
you can enter your destination by
tapping either
Street First
or
City
First
.
•
For help, tap
File | Help
.
4. Screens will appear for you to enter address information. Tap on the
keyboard to enter information. To enter a city or street, you can also
scroll through the list. The list will change with each letter you enter to
show possible matches.
•
After you enter the correct
information, tap
ok
. To return to
the previous screen, tap
X
.
•
To help you quickly enter
information, the software will only
list valid streets for the city you
select (if you choose to enter City
First), and it will only list valid
building numbers for the street you
select.




















