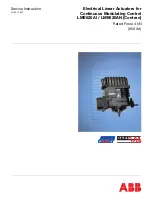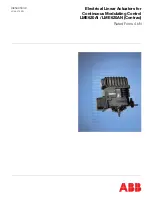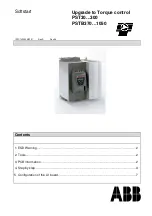12
Prepare a machine compatible with the 10W Laser Module. You can choose from
the following Snapmaker 2.0 models: A250, A350, A250T, A350T, A250ENT, A350ENT,
A250DET, A350DET, F250, F350, F250DE, and F350DE.
Prepare a laser engraving and cutting platform matched with the work area of the
machine you prepared in Step
.
Prepare a Snapmaker Enclosure matched with the size of the machine you prepared
in Step .
If you already have the Enclosure installed on your machine, refer to Scenario 1 in
Machine Assembly to install the 10W Laser Module and other hardware.
If the Enclosure is not installed on your machine, refer to Scenario 2 in Machine
Assembly to install the 10W Laser Module and other hardware.
Prepare sufficient pairs of the laser safety goggles for all the users and bystanders
present.
1.7.3 Hardware Preparation
1
1
1
2
3
4
1.7.4 Tool Preparation
Содержание TH-L-P100-W450
Страница 1: ...10W Laser Module MAKE SOMETHING WONDERFUL QUICK START GUIDE ...
Страница 2: ......
Страница 3: ...Contents Before You Start Machine Assembly Laser Engraving and Cutting Maintenance 01 15 23 37 ...
Страница 4: ......
Страница 5: ...Before You Start ...
Страница 18: ...14 ...
Страница 19: ...15 Quick Start Guide Machine Assembly ...
Страница 26: ...22 ...