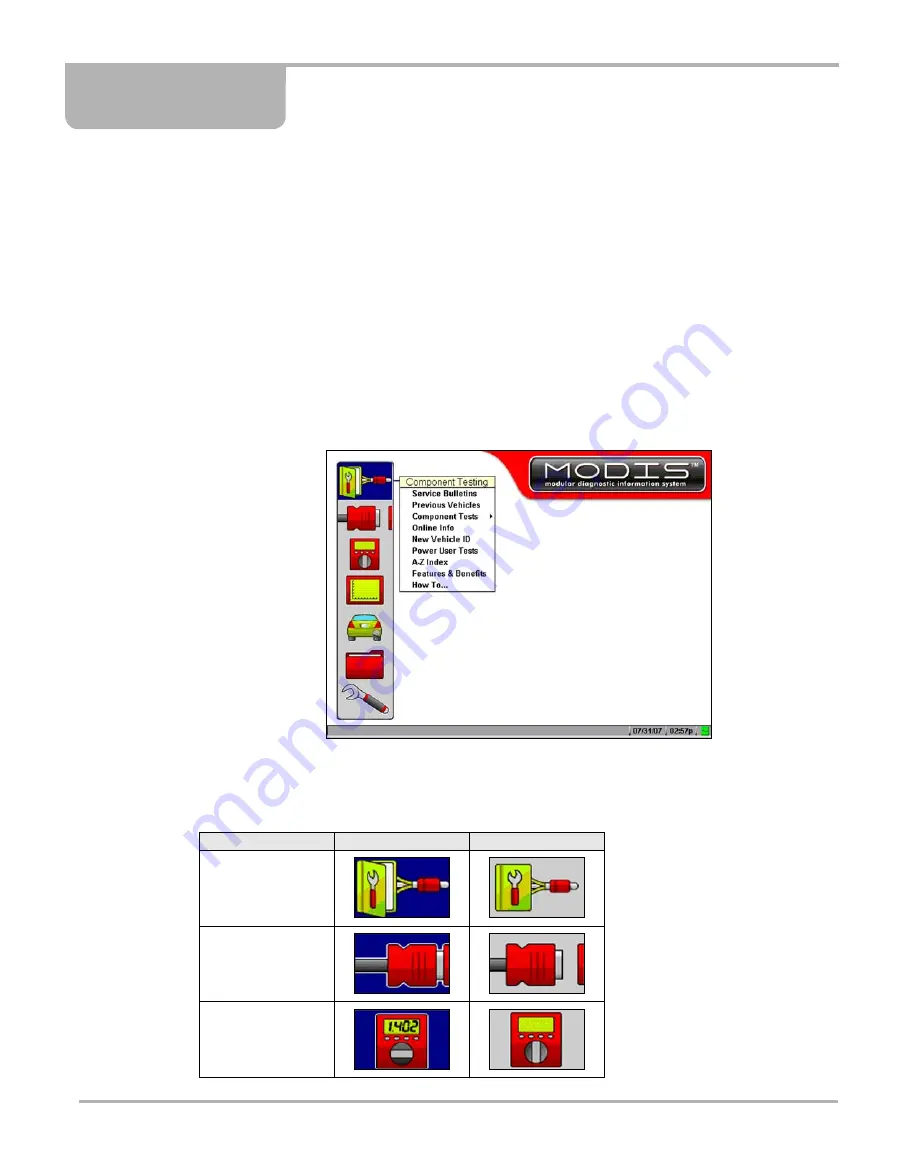
18
Chapter 4
Navigation
This section explains general MODIS™ unit navigation. For detailed information about navigating
specific modules and options, see the user’s manual specific to each module.
4.1 Startup Screen
The startup screen displays when MODIS™ is first powered up, and when you exit from any test
(Figure 4-1). The icons on the left side of the display indicate the various tool operations. Use the
up
b
and down
d
arrows to select from the list of icons. The icons change as they are selected
and deselected (Table 4-1).
Figure 4-1
Sample startup screen
Table 4-1
Startup screen icons (sheet 1 of 2)
Name
Active
Inactive
Component Tests
Scanner
Multimeter






























