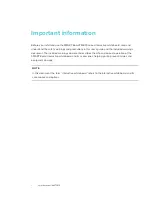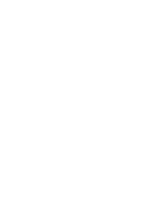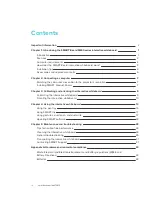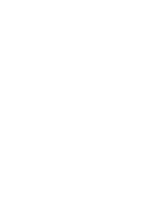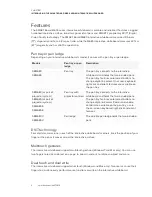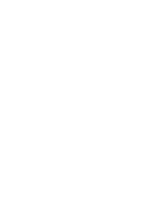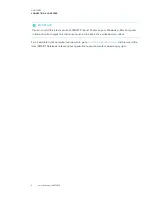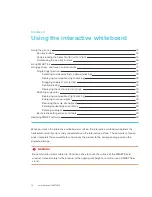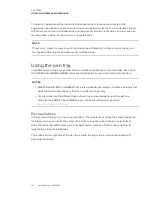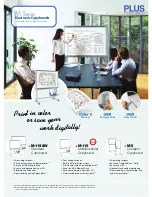CHAPTER 1
INTRODUCING THE SMART BOARD M600 SERIES INTERACTIVE WHITEBOARD
3
Durable surface
The interactive surface is scratch-resistant, dent-resistant and optimized for projection.
Computer requirements
To successfully power the interactive whiteboard and run SMART Product Drivers, your computer
must meet certain minimum requirements. For a complete list of computer requirements, go to
and browse to the latest SMART Notebook software release notes
applicable to your computer’s operating system.
How does the SMART Board interactive
whiteboard work?
The interactive whiteboard functions as an input device for your computer, enabling you to work in
any application on the connected computer. You need two additional components to use the
interactive whiteboard: a computer and a digital projector. These components work together as
follows:
l
Your computer runs an application and sends the image to the projector.
l
The projector casts the image onto the interactive whiteboard.
l
The interactive whiteboard detects contact with its screen and sends each contact point to
the connected computer.
If your interactive whiteboard includes a pen tray with control and tool selection buttons, use the
pen tray buttons to select different tools. For example, when you press the left-click button, the
interactive whiteboard interprets the touch of your finger as a mouse click and you can control the
computer from the interactive whiteboard. When you pick up a pen and press one of the color
buttons, digital ink appears, enabling you to write over the desktop or any open application.
When you install SMART Learning Suite, you can access all the features of the interactive
whiteboard. SMART Learning Suite includes SMART Notebook® collaborative learning software,
SMART Ink® and SMART Product Drivers.
With SMART Ink, a dynamic (floating) toolbar appears on the desktop. You can use this toolbar to
change the pen’s color, thickness or other properties temporarily, or use some of SMART Ink’s
tools such as screen capture, spotlight, screen shade, and so on. For more information, see