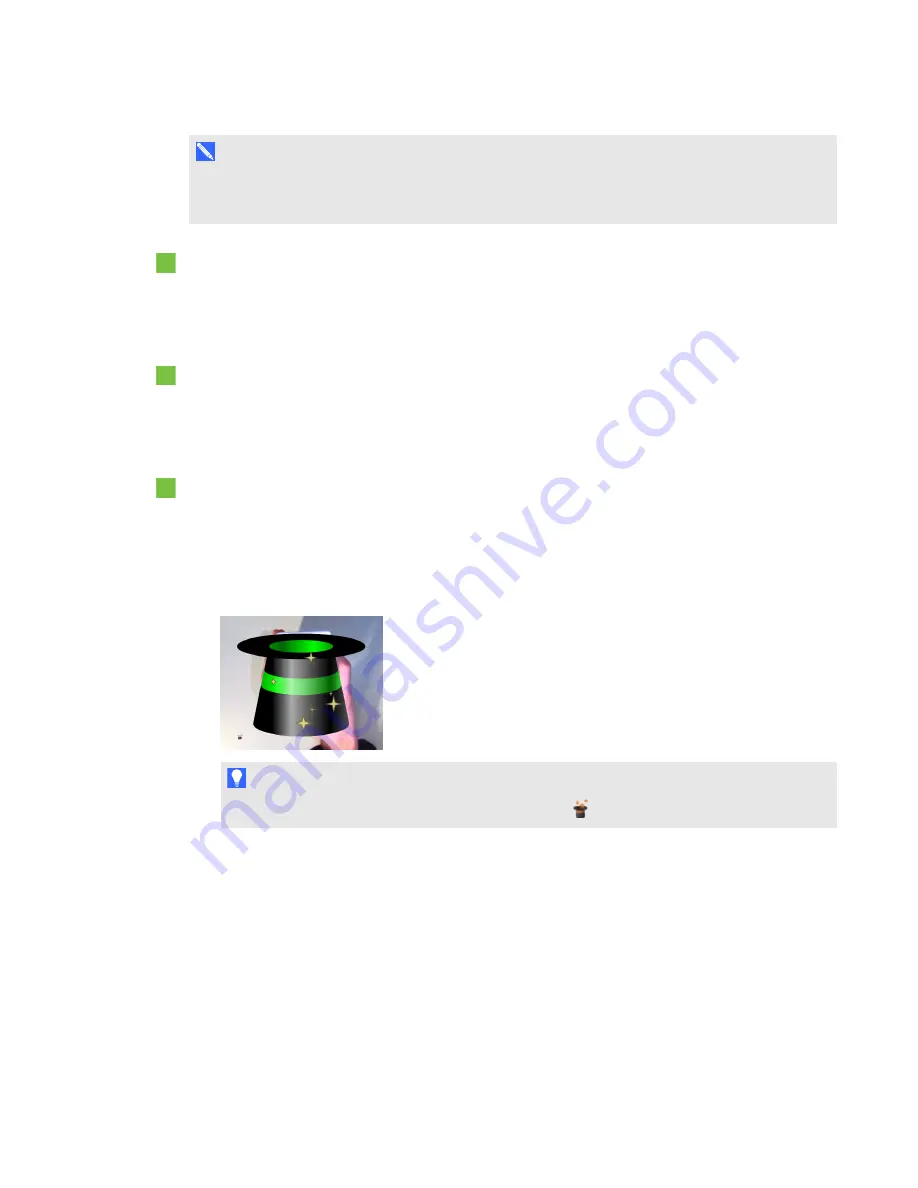
N O T E
If you hide multiple 3D models on the same page with magic hats, each magic hat has a different
colored ribbon.
To hide a 3D model with a magic hat
1. Select the 3D model.
2. Press the 3D model’s menu arrow, and then select
Disguise > Disguised
.
To change the magic hat’s color
1. Select the magic hat.
2. Press the magic hat’s menu arrow, and then select
Disguise > Change Color
.
To reveal a 3D model under a magic hat
Use Mixed Reality Tools as described in
Manipulating 3D models using Mixed Reality Tools for
SMART Document Camera
on page 69.
After Mixed Reality Tools assigns the 3D model to the cube, stars swirl around the magic hat,
and then the magic hat disappears, revealing the 3D model behind it.
T I P
You can also reveal the 3D model by pressing the hat
icon in the lower-left corner.
Using SketchUp sketching software and
Trimble 3D Warehouse
You can use the following 3D tools with 3D Tools for SMART Notebook software and Mixed Reality
Tools:
l
SketchUp sketching software
l
Trimble 3D Warehouse (formely Google 3D Warehouse)
C H A P T E R 7
Using 3D Tools for SMART Notebook software and Mixed Reality Tools
72
Содержание 450
Страница 1: ...SMART Document Camera 450 User s guide ...
Страница 16: ......
Страница 28: ......
Страница 36: ......
Страница 52: ......
Страница 56: ......
Страница 64: ......
Страница 84: ......
Страница 86: ......
Страница 89: ......
Страница 90: ...SMART Technologies smarttech com support smarttech com contactsupport ...













































