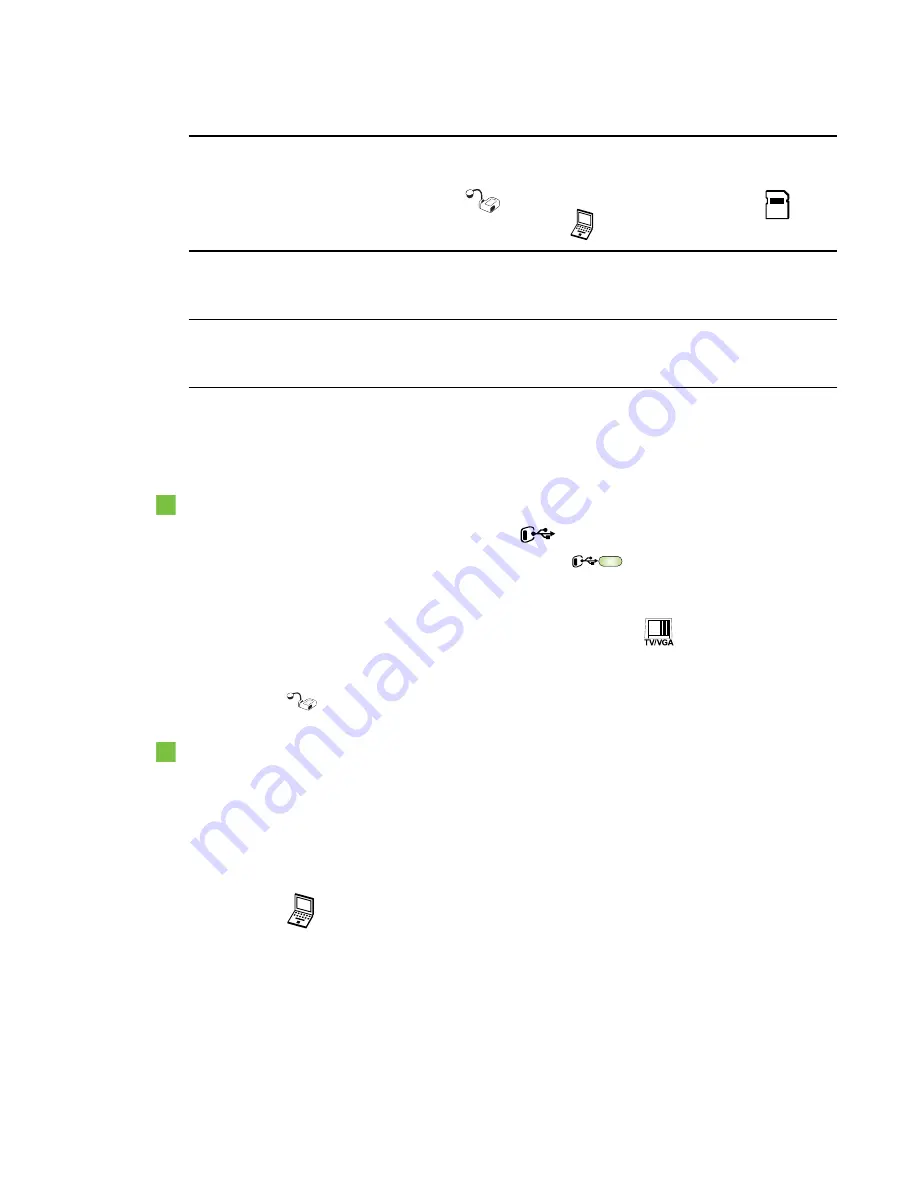
Feature description
Camera
mode
Computer
Pass-Through
mode
Playback
mode
Connect to a DVI digital output projector
or a display
Camera
image
N/A
Memory
card
images
Connect to a television (composite video
out)
Camera
image
N/A
Memory
card
images
Setting document camera modes
To set your document camera to Camera mode
1. Set your document camera to Computer mode
using the switch on the left-side connection
panel. The USB indicator on the control panel displays
.
2. Connect your document camera to your computer with the USB cable.
3. Set the TV/VGA switch on the right-side connection panel to VGA
.
4. Connect your document camera to a projector, monitor or television with a VGA cable.
5. Press the
button on the control panel.
To set your document camera to Computer Pass-Through mode
1. Connect your document camera to your computer with the USB cable.
2. Connect your computer with the VGA cable to your document camera's VGA In receptacle.
3. Connect your display device with another VGA cable to your document camera's VGA Out
receptacle.
4. Press the
button on the control panel.
C H A P T E R 3
Using your SMART Document Camera
26
Содержание 450
Страница 1: ...SMART Document Camera 450 User s guide ...
Страница 16: ......
Страница 28: ......
Страница 36: ......
Страница 52: ......
Страница 56: ......
Страница 64: ......
Страница 84: ......
Страница 86: ......
Страница 89: ......
Страница 90: ...SMART Technologies smarttech com support smarttech com contactsupport ...






























