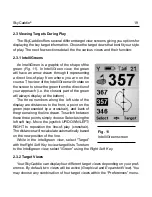SkyCaddie
®
9
1.2 System Requirements
Before registering your SkyCaddie at www.skygolf.com, please confirm your
computer meets the minimum system requirements:
• PC with Microsoft
®
Windows
®
000/XP
• Microsoft
®
Internet Explorer
®
6.0 or higher
• 56 MB of RAM
• 4 MB of available hard disk space
• Internet access
• Available PC USB port
• X CD-ROM drive
(optional)
1.3 Charging
For SkyCaddie SG4 uSerS
Prior to using your SkyCaddie SG4 be sure to
fully charge the battery. To charge the battery,
please follow these steps:
. Insert the supplied rechargeable battery into
the back of the SkyCaddie
(Fig. 3)
.
Fig. 3
Inserting a rechargeable battery into the SG4
based Augmentation System) has been acquired. This is the preferred signal level
for optimal performance.
Hole Number —
Displays the current hole number in play.
Содержание SkyCaddie SG3
Страница 1: ...SkyCaddie User Guide For SkyCaddie SG3 and SG4 Models ...
Страница 46: ...46 SkyGolf Target Examples cont Fig C 2 Par 4 ...
Страница 47: ...SkyCaddie 47 Target Examples cont Fig C 3 Par 4 ...
Страница 48: ...48 SkyGolf Target Examples cont Fig C 4 Par 5 ...
Страница 49: ...SkyCaddie 49 NOTES ...
Страница 50: ...50 SkyGolf NOTES ...
Страница 52: ...52 SkyGolf 2001 07 SkyHawke Technologies LLC All Rights Reserved Ver SG1 1 10152006 ...