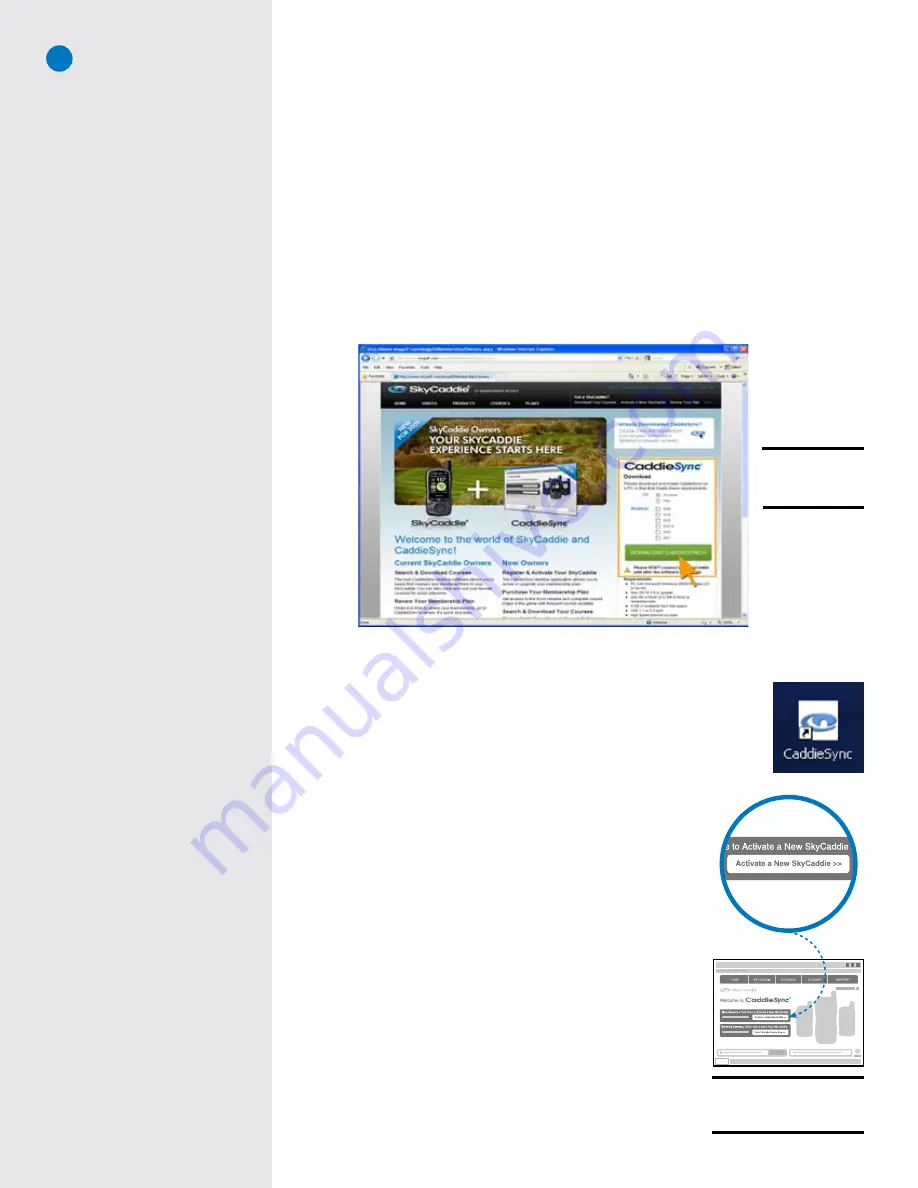
SG3.5 User Guide
5
1.5 Downloading and Installing the Desktop Software
The CaddieSync™ desktop software is a simple program that enables communication between your
SkyCaddie and an online SkyCaddie account that you will need to freely setup at www.skygolf.com. You
will use CaddieSync to activate and register your SkyCaddie, purchase an optional Membership Plan,
renew an annual Membership Plan, access and download SkyGolf’s growing list of SkyCourses and more.
CaddieSync offers a Sync feature for automatic login to your online account.
To install the latest version of CaddieSync onto your computer:
1. Using a computer with Internet connection, launch a web browser and type the following address in
the address field:
http://www.skygolf.com/caddiesync/start
2. In the right column, select the type of computer you own (PC or Mac) and the SkyCaddie model(s)
you own, then click on “Download CaddieSync” (Fig. 3).
IMPORTANT!
If your computer is protected by a
firewall, it may need to be set up
to allow our SkyCaddie software
programs to access the web. If
your firewall software displays
any warning messages during the
activation process, simply indicate
that you wish to allow access.
3. Should a security pop-up window appears in your web browser, please allow the download to proceed.
Choose “Run” in the Download dialog window if you want to have CaddieSync to automatically begin
the installation process after downloading.
4. Once CaddieSync has successfully installed, a SkyCaddie icon will be placed
on your computer’s desktop. This will allow you to easily launch the program
anytime you need to download courses or manage your account.
1.6 Activating and Registering Your SkyCaddie
Within 30 days of purchase, you must register your SkyCaddie online.
Registration is free, and it will allow you to activate the standard manu-
facturer’s warranty and associate your SkyCaddie’s Electronic Serial
Number (ESN) to your contact information for support purposes. Your
registration information is held in the strictest confidence at SkyGolf.
We do not sell or share our users’ information to anyone outside of our
organization without their consent.
To register your SkyCaddie:
1. Launch CaddieSync on your computer.
2. Click on the “Activate a New SkyCaddie” button on the CaddieSync
welcome page (Fig. 4).
3. Following the Get Connected setup assistant to register and activate
your SkyCaddie. If you did not purchase your SkyCaddie online and
have never had a SkyGolf website account, you will be able to setup
a free online website account during this process. You will also have
the option to choose an annual Membership Plan that best serves
the needs of your game.
Note
If you have owned or used a
SkyCaddie in the past, the
CaddieSync desktop software has
replaced the SkyCaddie Desktop
program that formerly handled
management of your SkyCaddie.
Fig. 3:
CaddieSync™
download area.
IMPORTANT!
CaddieSync will install a
SkyCaddie icon on your
computer’s desktop for easy
access to the program anytime
you need to download courses or
manage your account.
Fig. 4:
“
Activate a New SkyCaddie”
button in CaddieSync™.
Содержание SkyCaddie SG3.5
Страница 1: ...SkyCaddie SG3 5 User Guide...





































