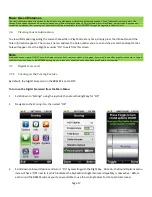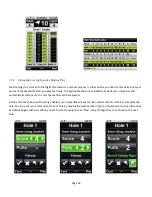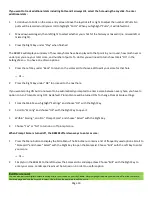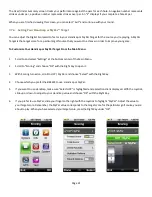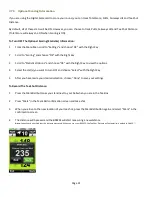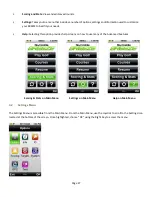Page 13
2.3
Searching and Downloading Courses To Your BREEZE
Downloading Advanced Feature Course Maps from ClubSG using CaddieSync
®
Express
Searching for Courses:
1
Connect the USB cable to your BREEZE and computer. Then go to www.skygolf.com to sync your device. In the
upper right hand corner of the page, click the “SYNC” button to connect to your account.
2
Click “Courses” on the top of SkyGolf.com
3
Click “Course Search” to open the search page
4
Type in the course or facility name and location (state, zip, postal code) and click “Submit”.
5
On the Course Search results page, you will see a listing of courses and icons next to each one representing what
features are available for that course map.
6
To select the course for download, click “Add to My Courses”. This will move the selected course to “Your
Courses”. Click the “Your Courses” link to view all courses in your list.
Downloading Courses:
1
From within “Your Courses”, choose the courses you want to download by clicking “Select” on the right side of the
screen. Your BREEZE can hold up to 50 full-featured course maps at a time.
2
When ready, click the course download Button and CaddieSync
®
Express will download the courses to your
BREEZE, replacing any courses that were previously installed.