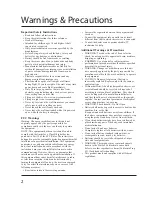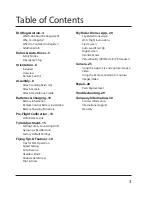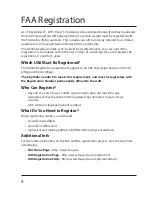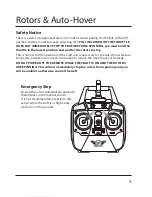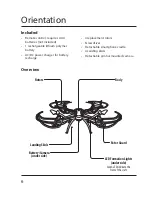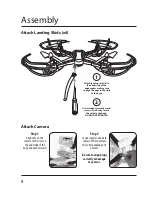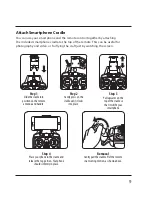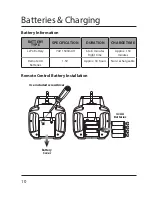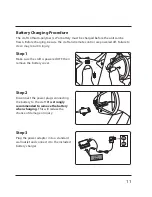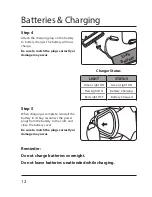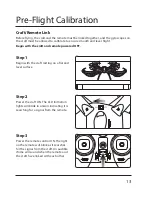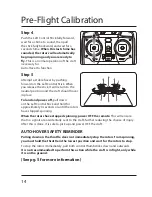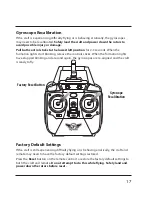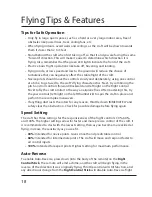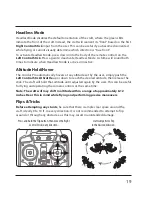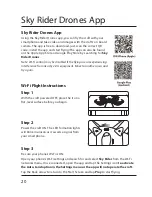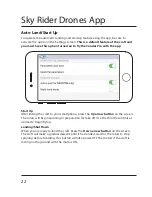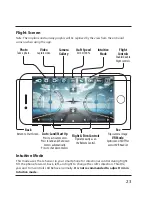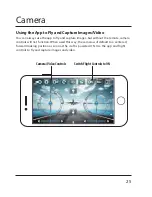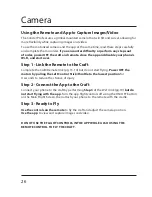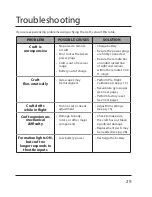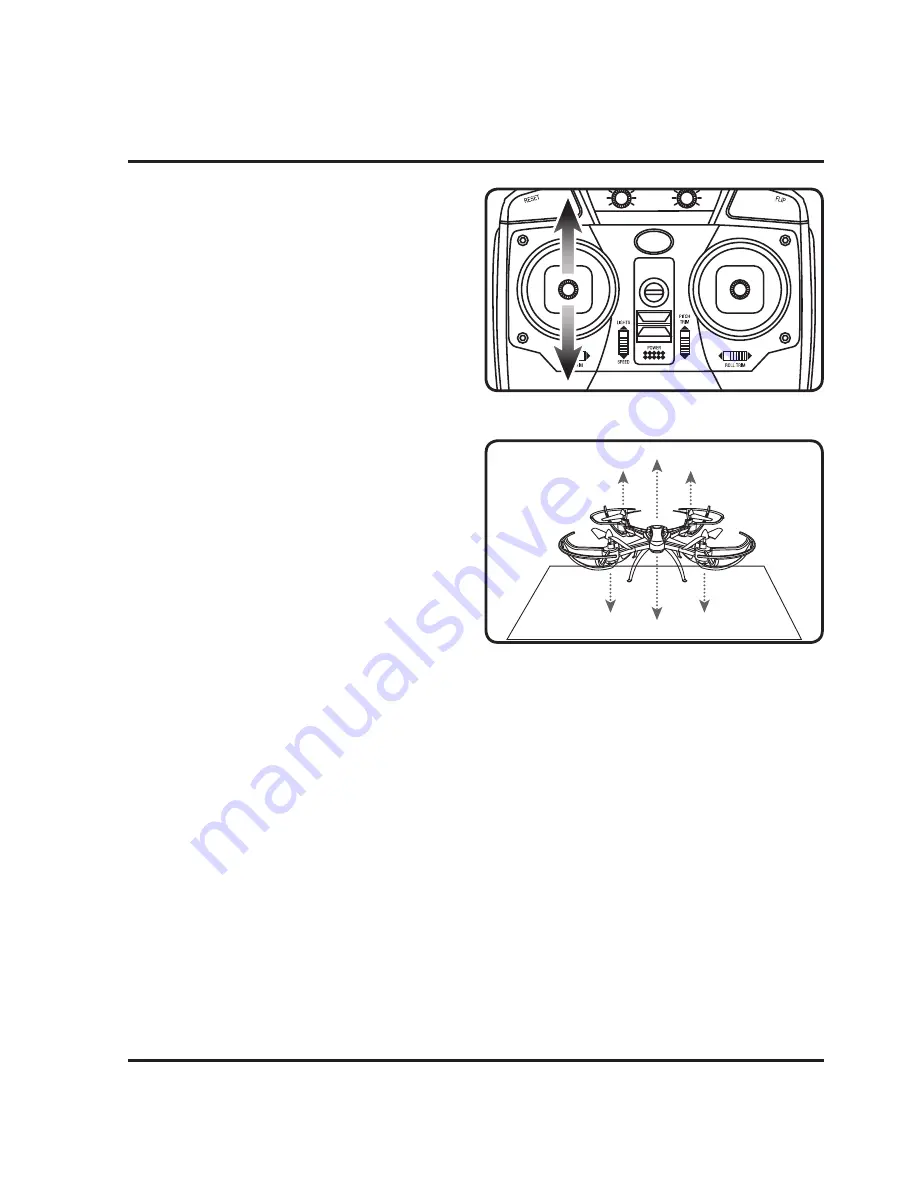
14
Step 5
Attempt a stable hover by pushing
forward on the Left Control Stick. When
you release the stick, it will return to the
neutral position and the craft should hover
in place.
To land and power off, pull down
on the Left Control Stick and hold for
approximately 4 seconds or until the rotors
have stopped spinning.
When the rotors have stopped spinning, power OFF the remote. This will ensure
that no signals are accidentally sent to the craft, further reducing the chance of injury.
After this is done, it is safe to pick up and power OFF the craft.
Step 4
Push the Left Control Stick fully forward,
wait for a chime to sound, then pull
the stick fully backward, and wait for a
second chime. When this last chime has
sounded, the rotors will automatically
begin spinning and you are ready to
fly. This is a normal operation of the craft
necessary for
Auto-Hover to function.
AUTO-HOVER SAFETY REMINDER
Pulling down on the throttle does not immediately stop the rotors from spinning,
you must hold the throttle in the lowest position and wait for the rotors to stop.
To stop the rotors immediately, pull both control thumbsticks down and outwards.
It is not recommended to perform this action while the craft is in flight, only while
it is on the ground.
(See pg. 5 for more information)
Pre-Flight Calibration