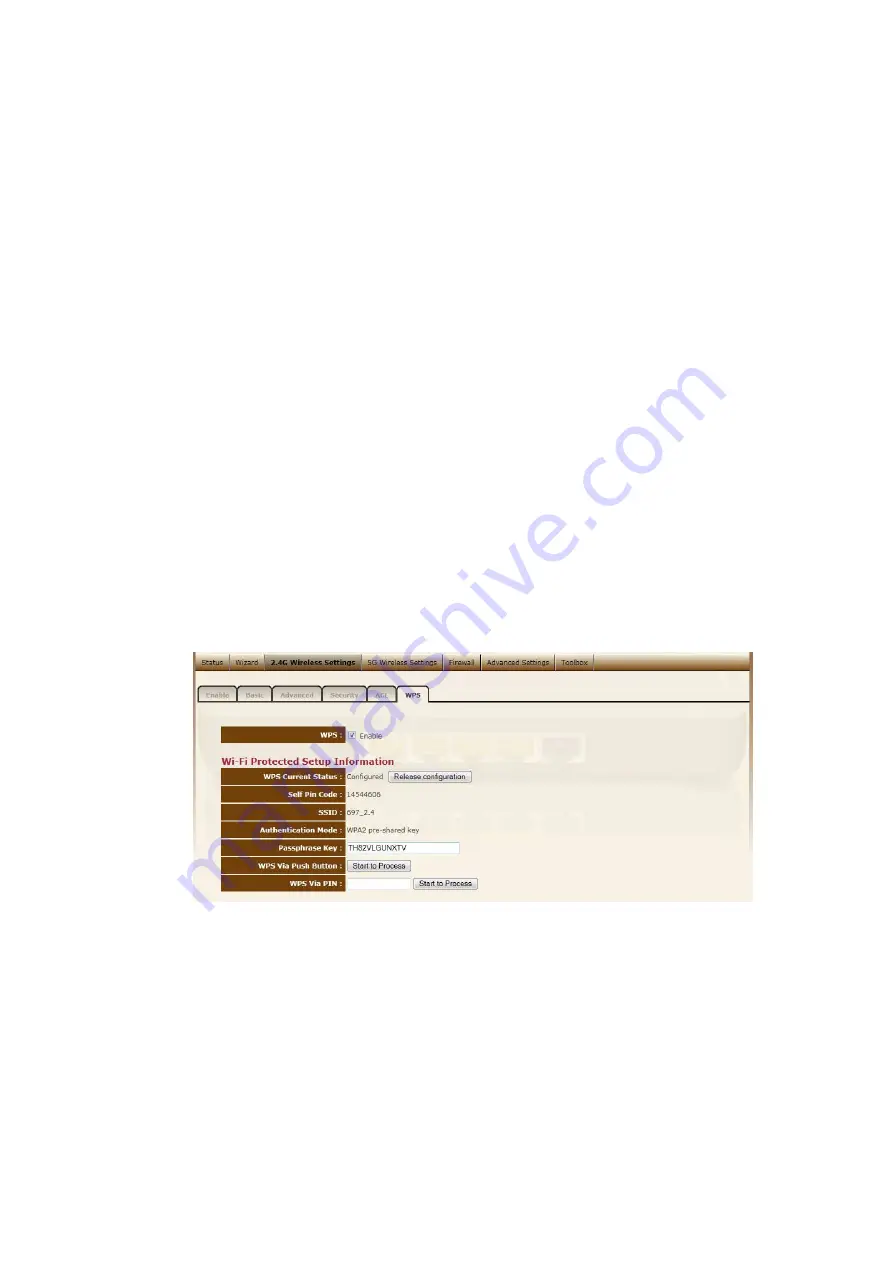
WPS
Wi-Fi Protected Setup (WPS) is the simplest way to establish a connection
between the wireless clients and the wireless router. You don’t have to select
the encryption mode and fill in a long encryption passphrase every time when
you try to setup a wireless connection. You only need to press a button on
both wireless client and wireless router, and WPS will do the rest for you.
The wireless router supports two types of WPS: WPS via Push Button and
WPS via PIN code. If you want to use the Push Button, you have to push a
specific button on the wireless client or in the utility of the wireless client to
start the WPS mode, and switch the wireless router to WPS mode. You can
simply push the WPS button of the wireless router, or click the ‘Start to
Process’ button in the web configuration interface. If you want to use the PIN
code, you have to know the PIN code of the wireless client and switch it to
WPS mode, then fill-in the PIN code of the wireless client through the web
configuration interface of the wireless router.
WPS
Check the box to enable WPS function and uncheck it to disable the
WPS function.
WPS Current Status
If the wireless security (encryption) function of this
wireless router is properly set, you’ll see a ‘Configured’ message here.
Otherwise, you’ll see ‘UnConfigured’.
Содержание N750 X6
Страница 1: ...WLR 6001 Wireless Gigabit VPN Router N750 X6 802 11a b g n ...
Страница 12: ...7 Setup LAN WAN WAN connection LAN connection ...
Страница 25: ...WLR 6001 Statistics Shows the counters of packets sent and received on WAN LAN WLAN ...
Страница 32: ...Enable or Disable Wireless function here Click Apply and wait for module to be ready loaded ...
Страница 61: ...8 Enable the VPN policy and then click Apply to save the VPN profile ...
Страница 67: ...5 Click Connect to a workplace and click Use my internet connection VPN ...
Страница 71: ...12 Go to Network and Sharing Center on the bottom right of the windows Under VPN Connection click Connect ...
Страница 73: ...3 Click on Create a network from the left side of the window 4 Click Next to continue to setup the VPN client ...
Страница 77: ...11 Click on the Security Tab from the top in the window and select Advanced click Settings to continue ...
Страница 80: ...Configuring a MacOS VPN Client 1 Select System Preferences 2 On the System preferences panel Click Network ...
Страница 81: ...3 Click on the sign on the bottom left 4 Select the VPN interface ...
Страница 86: ...3 Click on VPN 4 click on Add VPN Configuration ...
Страница 88: ...4 Set the Switch to ON to connect to the VPN Network ...
Страница 91: ...4 Click on the VPN network you have just created to connect ...
Страница 138: ......
Страница 139: ......






























