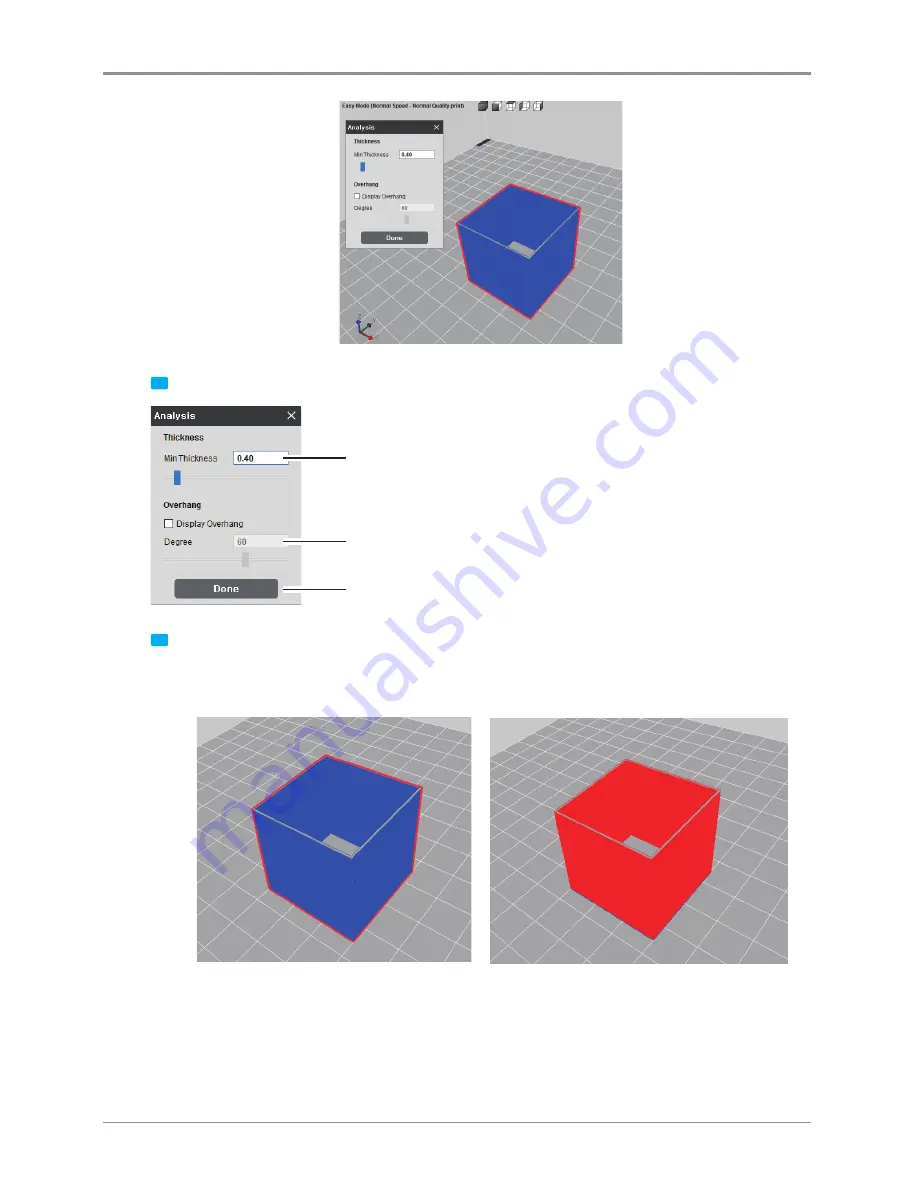
23
Slicer Program Manual
3
Analysis Control Window
Controls the thickness.
Display Overhang function on/off.
Controls the angle of Overhang.
4
Thickness Analysis Function
Shows layers that are thinner than the minimum thickness value. If minimum thickness layer was set to
0.4mm, any layers that are thinner than 0.4mm (in the order of BLUE, GREEN and RED) will be indicated,
and user will be notified with any problems that might arise.
<Geometry is thicker than set value> <Geometry is thinner than set value>
Содержание 3Dwox DP102
Страница 27: ...27 Slicer Program Manual Memo ...
Страница 28: ......






































