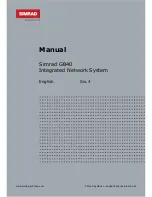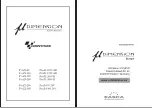Содержание GB40
Страница 81: ...Blank page 80 Chart...
Страница 89: ...6 1 AIS Screen Please refer to the Setup section for information on AIS Setup 88 AIS Introduction...
Страница 131: ...Blank page 130 Radar...
Страница 156: ...GB40 Integrated Network System Manual EN Doc no MN000780D...