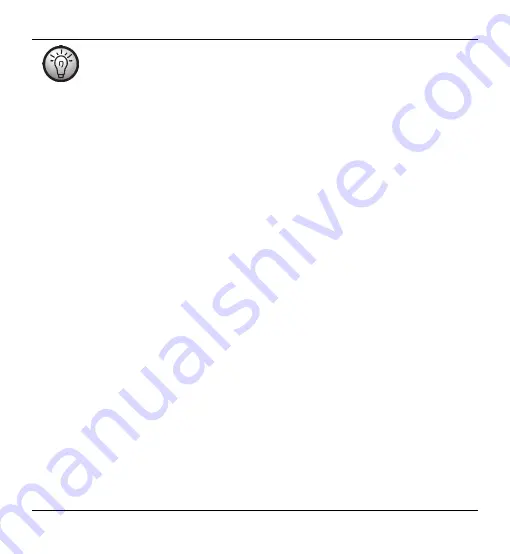
SilverCrest SKD 1000 A3
English
19
If you wish, you can activate the "Listen to input (digital monitoring)" option
(described in the next step) to monitor the audio signal via the PC speakers.
4. Click on the red "Record" button to start recording.
The following options are also available in the Recording window:
Pause:
Clicking on this button temporarily stops the recording. To continue recording after
a pause, simply click once again on “Record”.
Delete:
Clicking on this button deletes the current recording. Please note that the recording
will be deleted immediately: no further safety prompt will appear.
Timer record:
Click on this button to start timer-controlled recording. A new dialog box is
displayed in which you can define the start and end times for recording:
You can have the recording to start immediately, when an input signal is detected or have
the recording to start at a specific date and time.
You can have the recording not ending automatically and after a specific timeout with no
signal (in this case you have to set the silence threshold value) or after a recording time you
set.
Line in:
This list contains the signal sources available on your computer. To record digital
audio data from your SilverCrest SKD 1000 A3, select "Master Volume" (Windows
VISTA/7/8) or "Microphone Array" (Windows XP).
Remove DC Offset:
Some computer sound boards superimpose a DC voltage on the
audio signal. You can activate this option to remove the resulting DC offset.
Emulate phono preamplifier:
This option is provided for recording from record
players and should be left deactivated for your SilverCrest SKD 1000 A3.
Listen to input (digital monitoring):
Activating this option outputs the Line In signal
via the PC speakers. You should not, however, keep this option activated for the entire
Содержание SKD 1000 A3
Страница 1: ......
Страница 2: ......
Страница 3: ...V 1 11 English 2 Polski 29 Magyar 56 Slovenščina 83 Čeština 110 Deutsch 137 ...
Страница 166: ......






























