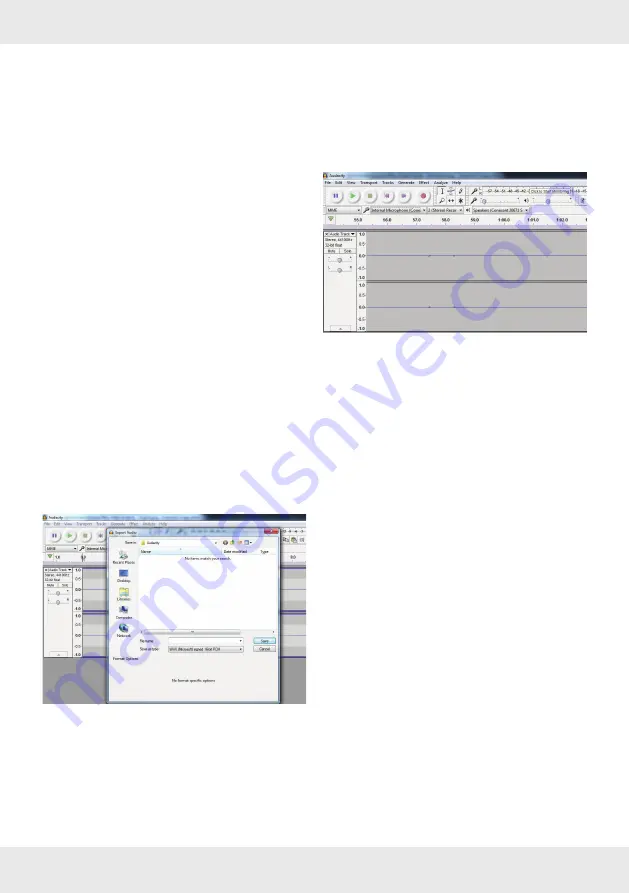
61
GB/MT
¾
¾
If you wish for sound to be transmitted via
your computer speaker at the same time as
recording, select “input signal“ in the menu
below the level metre .
¾
¾
Select this menu item again to switch off
playback .
Exporting records
You can save your recordings as 3 different data
formats .
Export recording as single file
¾
¾
Select one of the following items in the Menu
“Data“ to export the recording as the relevant
data format:
– “Export as WAV . . .“ (normal Audio),
– “Export as MP3 . . .“ (compressed Audio),
– “Export as Ogg . . .“ (compressed and
lossless) .
¾
¾
Select the target directory and enter a data
name, then click “Save“ . WAV and Ogg file
formats will be saved .
If you are exporting an MP3 file, the window “Edit
ID3-Tags (MP3)“ will be displayed . You can enter
information here that will be saved in the ID3 tag in
the MP3 file . You do not necessarily have to enter
anything .
¾
¾
Click “OK“ . The MP3 file will be saved .
Separate recording into individual files
¾
¾
Activate the selection tool (refer to screenshot
in
Audacity chapter, p . 60) .
¾
¾
Move the cursor within the audio track to the
beginning of the area that should be exported .
¾
¾
Press the left mouse key and hold it pressed
down .
¾
¾
With the left mouse key still pressed down,
move the cursor to the end of the area that is
to be exported (refer to screenshot in
Audacity
chapter, p . 60) .
Then, release the mouse key . The area is now
marked .
¾
¾
Select one of the following items in the Menu
“Data“ to export the recording as the relevant
data format:
– “Export selected as WAV . . .“
– “Export selected as MP3 . . .“
– “Export selected as Ogg . . .“
¾
¾
Select the target directory and enter a data
name, then click “Save“ . WAV and Ogg file
formats will be saved .
If you are exporting an MP3 file, the window “Edit
ID3-Tags (MP3)“ will be displayed . You can enter
information here that will be saved in the ID3 tag in
the MP3 file . You do not necessarily have to enter
anything .






























